|
图片处理操作。小编在逛某宝的时候会发现有些店铺的商品图片展示中,图片上的物体是一模一样的,只是颜色不同,小编很好奇,如果每一张都是拍摄出来的,真的可以每一次的拍摄角度、光线这些都那么一致吗?后来小编发现可以直接拍摄一张图片,然后对图片中部分的颜色进行修改,这样的话就不用多次拍摄图片了。所以小编今天告诉大家怎么修改图片局部的颜色,比如改变图片中人物的衣服颜色。本次介绍的是上色处理,所以原图需要修改颜色的区域最好是白色,效果会更好些。
此教程用到的软件下载地址: http://www.leawo.cn/ND_upload.php?do=info&id=5926
先给大家看看小编的制作效果,下方是原图,图片来自网络:

这是修改了图片中伞的颜色后的效果:

首先将上方链接内的工具下载安装好,安装步骤也在上方链接内的压缩包里了,要完全解压缩再开始安装哦!安装好之后运行该软件,第一步是将图片导入软件界面。点击界面左上方的“文件”,点击“打开”,在弹出的窗口中找到图片文件导入;也可以直接将托盘拖拽进软件界面:
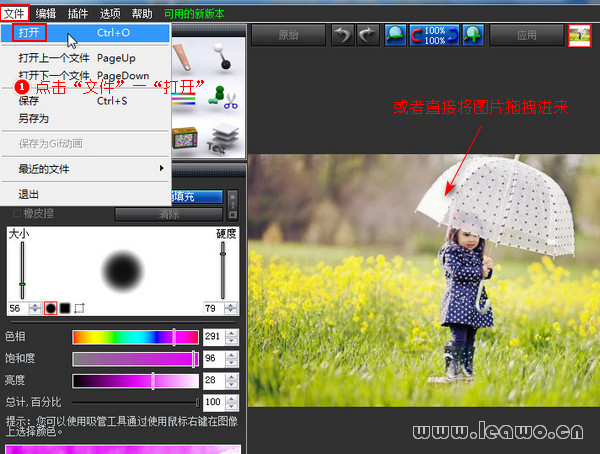
点击下图步骤一处的‘上色’功能按钮;如图步骤二在模式处选择“画笔”;设置画笔大小及硬度,这就根据实际情况自行设置了;然后设置下方的‘色相’‘饱和度’‘亮度’‘总计,百分比’,这也是根据需要改变的颜色进行设置,这里小编建议总计百分比设置成100;最后在图片画面涂抹需要修改颜色的区域:
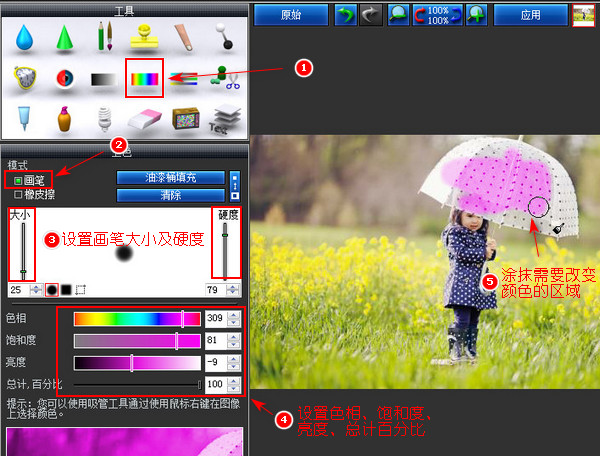
这里小编给大家讲讲几个功能键。鼠标按住图片上方的“原始”按钮可以查看原图,松开鼠标可以恢复编辑状态;另外,如果涂抹失误,可以点击图片上方的“撤销”按钮返回上一步;小编图中的伞柄比较细,对于这样的细节处理,可以点击图片上方的缩小、放大按钮来缩放图片画面:

当图片处理完之后,点击图片上方的“应用”按钮;然后开始保存图片,点击界面左上方的“文件”,选择“另存为”。在弹出的另存为窗口中,选择图片存放位置,如果存放位置与原图一致,则最好重新输入换了颜色后的图片名称,以免替换掉原图:
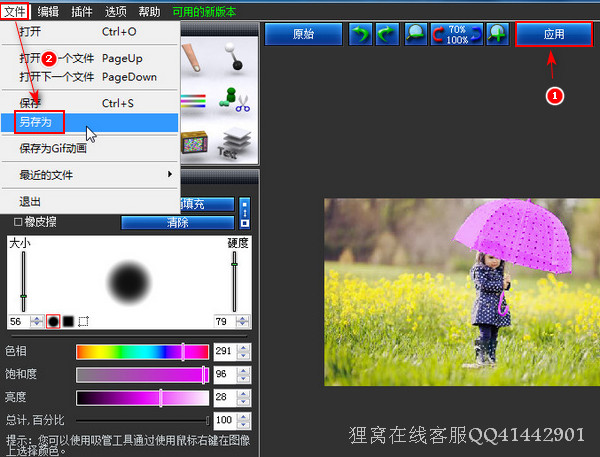
最后小编稍微提醒一下,替换颜色的时候涂抹操作要细心些,对于细节部分通过调整画笔大小进行涂抹颜色。如果替换颜色后显得不自然,可能是色相、饱和度、亮度等的设置问题,另外可以将画笔硬度设置小一些。这就需要不断尝试调节出合适的颜色了。
另外想替换多处区域并且颜色不同的话,要先替换一种颜色后点击图片上方的“应用”按钮,再开始重新设置颜色值,对其他区域进行另一种颜色的替换操作。
笑话段子:
关于读书,我父母有两句常挂在嘴边上的话:
1.这有学问的人说话就是有水平; 2.读书读傻了。 前者是和他们看法一致的时候说的,后者是和他们看法不一致的时候。
相关文章:
视频加有动画效果的图片水印
http://www.leawo.cn/space-5015878-do-thread-id-75121.html 酷狗音乐插件去原唱 http://www.leawo.cn/space-5015878-do-thread-id-75148.html gif转swf http://www.leawo.cn/space-5015878-do-thread-id-75172.html 视频加色块拼接滤镜 http://www.leawo.cn/space-5015878-do-thread-id-75208.html
资源推荐:
|

