|
这几天的天气似乎不太好,大中午的时间外面就开始下起了倾盆大雨,天色暗的跟晚上似的,于是就看到朋友圈的各种P图,说是哪个道友在此历劫飞升来了,也有给照片p上怪兽的,也是有趣。说起照片处理,那操作也是很多的,照片可是比视频更常见的,那么照片处理也是很常用到的操作了。比如说小编平时逛网店的时候,页面的商品图片很多都是白色背景的,小编就不信每张图片都是在白色背景下拍摄的,肯定可以通过简单的处理将照片制作成白色背景效果。前段时间找到一个小工具就可以实现哦!
此教程方案用到的软件下载地址: http://www.leawo.cn/ND_upload.php?do=info&id=6172
先展示下小编的制作效果吧,下方是原图:

这是将背景处理成纯白色并且加了阴影的效果:

其实上方这种原图的背景还是蛮复杂的,处理起来要花费些时间,大家选用的图片尽量是背景简单些、并且最好是前景与背景的颜色有明显区分的,这样的图片制作起来就快很多。点击上方链接下载此次用到的工具,打开界面后会有一个如下图所示的小窗口,直接去掉勾选后点击OK按钮即可:
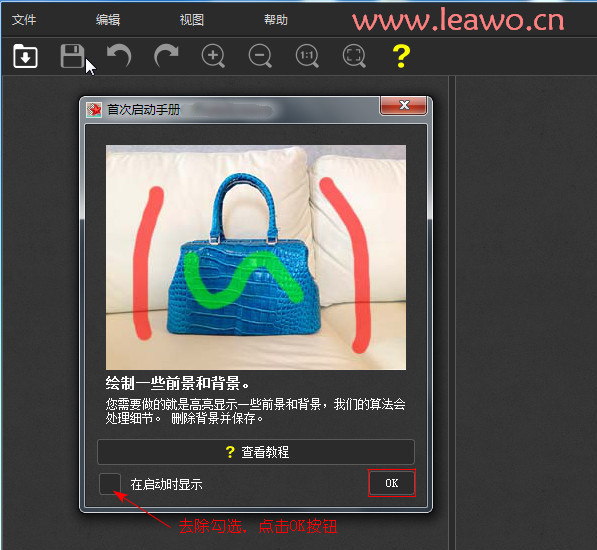
点击步骤一处的按钮将图片导入,也可以直接把图片拖进来;点击步骤二处的绿色按钮,这是选择要保留的前景画面的工具;设置这个画笔的大小,然后在左侧画面上大致画出需要抠取的图像内容。这里不需要将绿色画笔填充所有要保留部分,只需要大致画出即可:
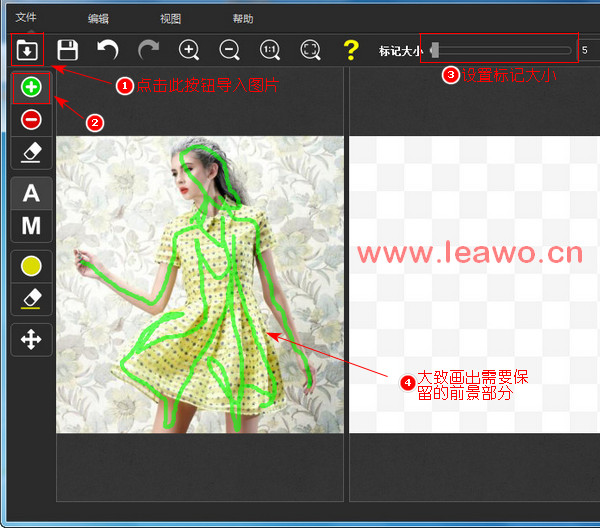
要保留的部分设置好之后,我们需要选择要去除的背景部分。点击下图步骤一处的红色按钮,可以重新设置这个画笔工具的大小,然后在左侧画面上大致画出需要去除的背景区域。当红色画笔松开后,就自动去除背景了,可以去除一部分背景后再用红色画面划出其他要去除的背景部分:
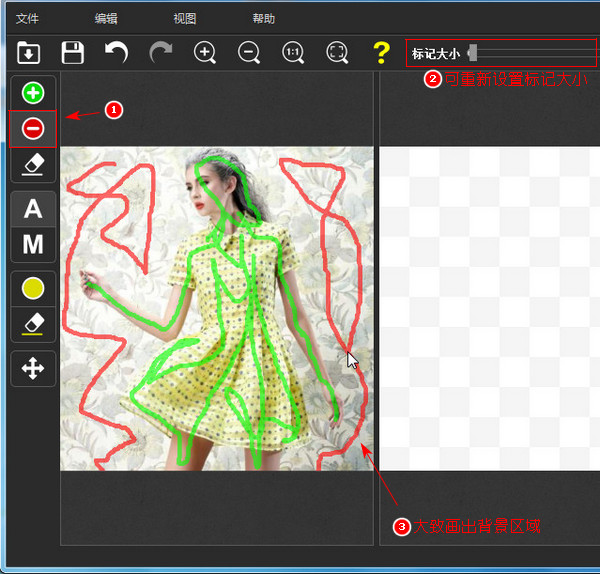
比较复杂的图像往往不能一次性将背景全部去除干净,这就需要做一些细致的处理了。点击步骤一处的缩放按钮,可将图片放大缩小。如果放大到需要修改的区域跑到画面以外去了的话,可以点击步骤二处的按钮来拖动左侧画面;重新点击绿色或红色按钮进行细节处理,红色按钮画背景区域,绿色则涂到前景区域:
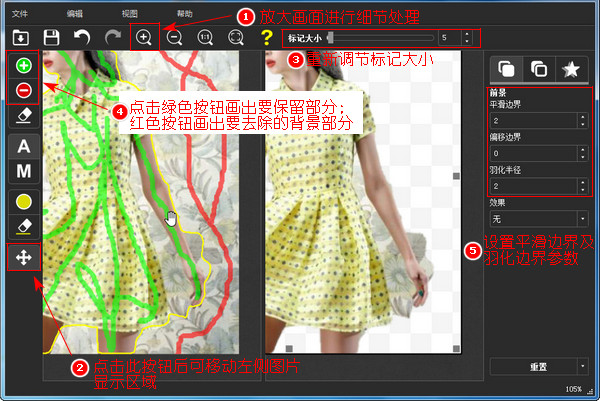
在界面右侧设置前景的平滑边界及羽化半径的参数,可减少前景与背景之间的去除痕迹。然后点击下图步骤一按钮设置背景参数,将背景改为纯色背景,点击“更改颜色”按钮可以选择背景颜色为白色。画面右侧是修改背景后的图片预览:
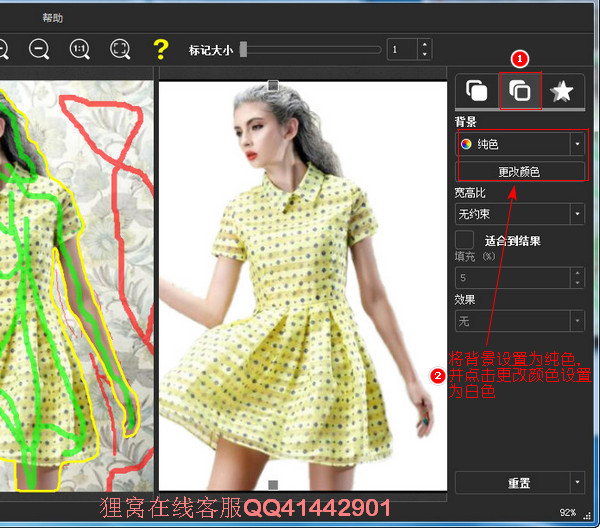
最后呢,为了让照片里的物体更具立体感,可以给图片上的物体添加阴影,点击下图步骤一处的按钮设置阴影,勾选“启用”,我们可以把阴影的透明度降低一些,以及将模糊半径参数调大一些,这样的图片画面就更加立体真实了。点击保存按钮将处理好的图片保存:
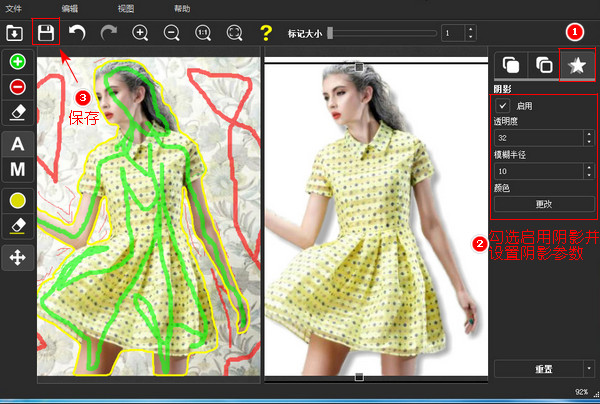
整体操作就是这几个步骤,熟练之后几分钟就可以完成制作白色背景图片了!不过对于比较复杂的图片如果实在无法抠除干净,那还是建议使用比较高级的图片处理工具咯,虽然说这款小工具也很不错的!
好啦,操作分享完毕,小编要开溜喽,咱们下周再见了喂!最后分享个小段子吧:一个小男孩第一次到牧场,见到发小羊羔。他鼓足勇气去摸了一下,发出惊喜的叫声:“它的毛是用毯子做的!”。
笑话段子:
一刚上班的女员工在给一条公路刷线,老板发现她第一天刷了4英里,第二天2英里,第三天只刷了1英里
。便问她:“你怎么越刷越慢了?有什么情况吗?”
女员工回答说:“因为我离油漆桶一天比一天远哪! ”
相关文章:
视频尺寸剪切成手机竖屏满屏无黑边
http://www.leawo.cn/space-5015878-do-thread-id-75278.html 视频制作望远镜画面效果 http://www.leawo.cn/space-5015878-do-thread-id-75319.html PPT转视频格式 http://www.leawo.cn/space-5015878-do-thread-id-75329.html ass字幕制作 http://www.leawo.cn/space-5015878-do-thread-id-75341.html
资源推荐:
|

