|
PPT中加背景音乐很简单;PPT文件转换成视频格式很简单;PPT加背景音乐,并转换成视频格式同样很简单。但是,最近又有人提问:说想在PPT的幻灯片中插入多个声音,然后再转换成视频,并且视频中要保留PPT中的多个声音。其实,这和在PPT中加背景音乐,然后转换成视频的操作是一样的,只需要稍微变通即可。不会变通怎么办?那小编我来教你咯。 狸窝PPT转换器:点此下载 事先把你准备插入到PPT文件中的音乐素材准备好,然后打开PPT文件。点击选择要插入音乐的幻灯片,选择“插入”选项卡。点击插入选项卡下面的“音频”,选择“文件中的音频”。在对话框中选择要插入在当前幻灯片中相应的音乐素材,并点击“插入”。 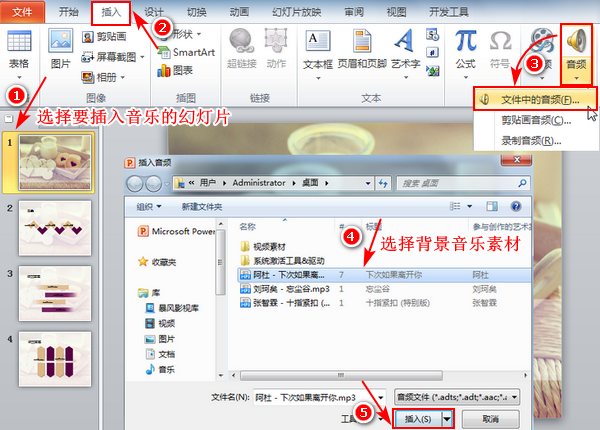 插入音乐素材之后,在幻灯片上会出现一个小喇叭图片,我们点击该图标。选择“播放”选项卡,然后在“开始”后面选择为“自动”;如果在播放的时候,界面上显示小喇叭图片,会不太美观,所以我们勾选“放映时隐藏”。 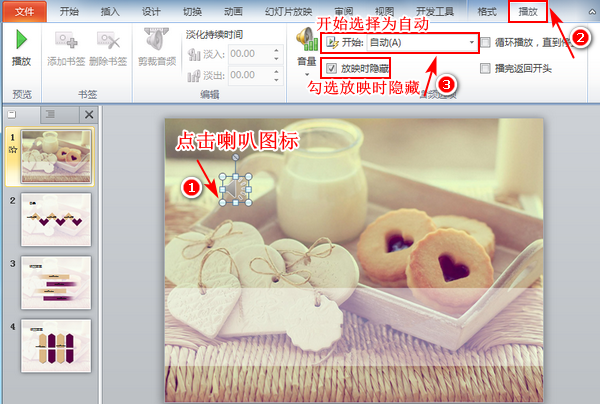 接着设置幻灯片的切换方式和切换时间。点击“切换”选项卡,选择换片方式为“设置自动换片时间”,然后我们需要在后面输入相应的换片时间。换片时间应该要和背景音乐的播放时长保持一致,比如说我之前插入到该幻灯片中的音乐素材播放时长为4分23秒,那就得在换片时间后面输入相应的参数值。 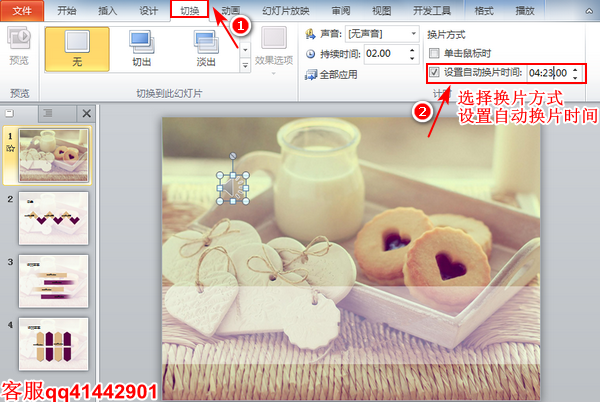 然后大家按照上面相同的方法,给其余的每张幻灯片都插入音乐,并设置换片方式和换片时间。严格按照上面的步骤进行操作,不要漏掉或者是弄错了。在给所有的幻灯片都插入背景音乐之后,选择“文件”下面的“另存为”,然后自己设置PPT文件的保存位置、名称、保存类型,最后“保存”。 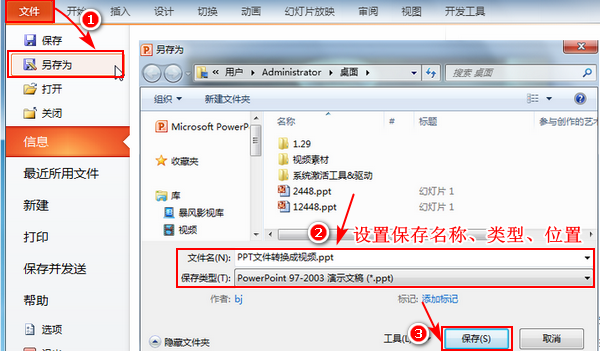 PPT文件弄好之后,现在就可以把PPT文件转换成视频格式了。打开狸窝PPT转换器,点击转换器界面上的“添加”按钮,把要转换的PPT文件添加进来。然后再点击“自定义”,设置下相应的转换参数。 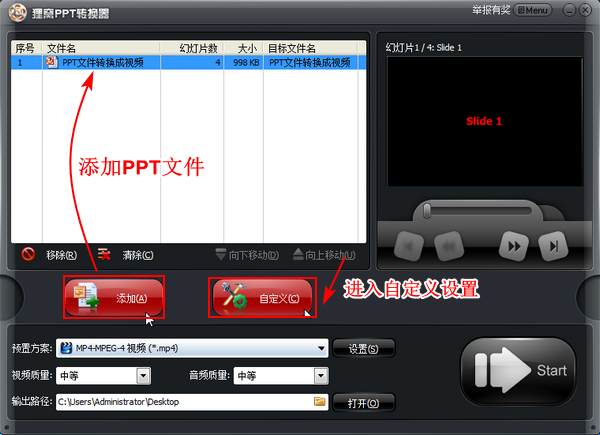 进入到自动以设置界面,这里有一个默认幻灯片切换时间,我们把这个切换时间数值更改为0,然后点击“确定”。如果没有把这里的切换时间更改为0,则可能会出现转换后的视频时长和我们之前设置的PPT换片时长不一致的情况。比如说本来转换后的视频应该为三分钟的,那可能转换后的视频只有几十秒钟了。 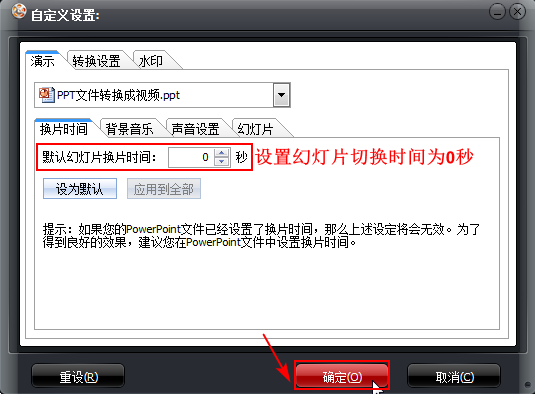 设置好幻灯片切换时间之后,自己在转换器界面设置视频输出的格式、输出质量、以及输出目录,最后点击右下角的转换按钮。在转换输出的时候会有相应进度,根据PPT文件大小、以及插入在PPT中音乐大小的不一样,输出时间也会不同,大家稍微等待下。 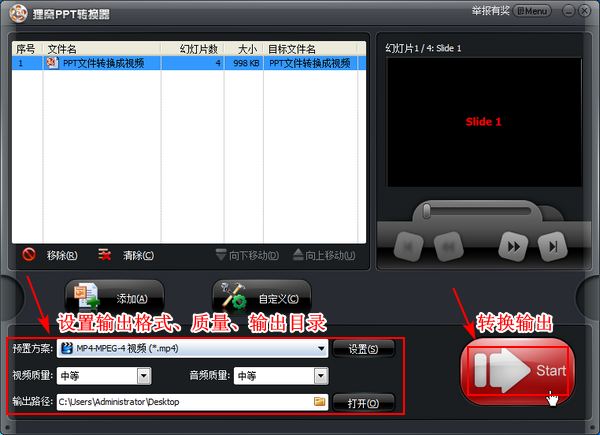 输出完成后可以预览视频效果,看看之前插入到PPT中的音乐是否还是;转换后的视频时长有没有问题。如果转换后的视频在播放的时候,出现音乐播放不完整,或者是整个视频时长变短。那可能是刚开始没有设置还PPT的切换时长,以及没有更改转换器中的自定义切换时间。 一般只要按照小编的方法和步骤,该注意的地方都注意点,基本都不会出现什么问题。小编这里使用的是office 2010版本,可能每个版本的操作都会不一样。如果是要把PPT转换成视频,最后是要在电脑上安装2010版本的office,如果没有安装的,可以联系我们的狸窝客服哈。 |

