|
小编很喜欢七月份,看到很多已经放假的学生分享的旅行照片,真是羡慕嫉妒恨啊!那么去旅行完拍摄的照片可以进行编辑处理,也可以做成电子相册。但是呢,很多朋友们都不知道如何操作,所以小编还是默默的在这里给大家分享各种解决方案吧!进入我们的狸窝家园www.leawo.cn就可以搜索相关的操作步骤方案啦!好了,言归正传,小编今天给大家分享的是PDF文件批量转JPG图片格式的方法,将多个PDF文件的每一页转换成一张张图片。当然啦,小编给大家推荐的工具还是很强大滴,还可以批量转word、Excel等哦!
此教程用到的软件下载地址 : http://www.leawo.cn/ND_upload.php?do=info&id=5825
首先将上方的工具下载解压缩好。先将360等安全软件退出,以免误报;然后双击解压缩出来的文件夹里的“ !绿化.bat ”文件,当弹出的窗口显示绿化完成时,随意在这个窗口输入一个键,这样,桌面就创建了该软件的快捷方式。双击桌面上的快捷方式,看到如下图所示界面,选择“批量处理”:
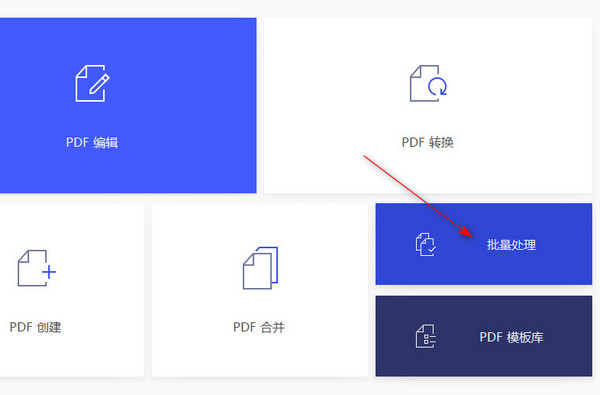
此时弹出‘批量转换’窗口,默认是批量转换功能,那么以防万一,这里先点击一下界面左上方的“转换”按钮;可以看到界面中间有一个大大的加号,并且备注‘在此添加文件’,我们鼠标单击中间的加号,在弹出的窗口中选择PDF文件添加进来,当然也可以直接将多个PDF同时拖动进空白处:
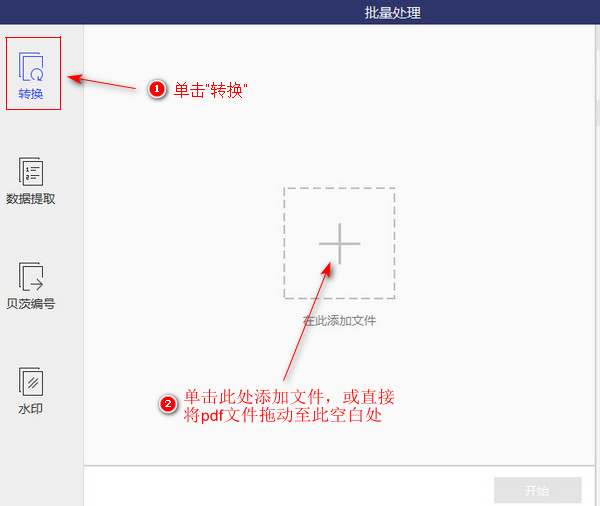
将多个PDF文件添加进来后,如果发现还有PDF文件没添加到,可以点击左上角的“添加文件”进行选择添加,当然啦,最简单的方式是直接将文件拖动进来。既然将PDF添加进来了,那么我们来选择一下转换格式,点击界面右上方的输出格式,此处提供多种格式选择,那么小编就选JPG啦:
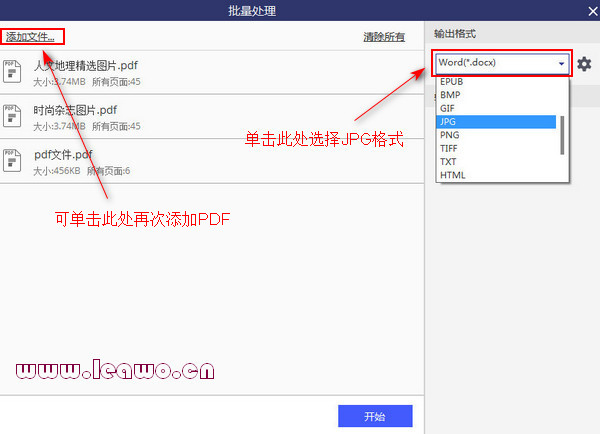
紧接着我们来做一下输出目录的设置。很多小伙伴在进行编辑之后没有做输出目录的设置,结果输出后找不到自己编辑好的文件,所以这一步还是很有必要的哦!选择“我电脑的文件夹”,然后点击“浏览”,在弹出的‘浏览文件夹’窗口中选择一个保存路径,点击确定。最后点击“开始”进行转换:
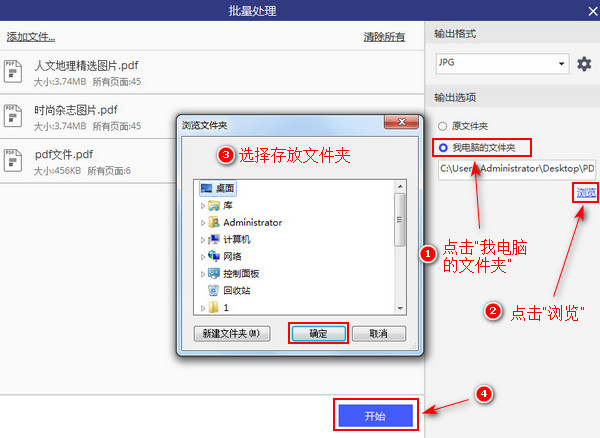
界面下方会显示转换进度,当进度条跑完之后,添加进来的PDF文件右边会有显示绿色的勾,表示该PDF文件已经成功转换成jpg格式了。点击下方的“完成”按钮后,自动弹出刚刚设置的保存目录,这样我们就可以在弹出的文件夹中找到转换好的图片了,这么看来,这款工具也挺为用户考虑的啦!
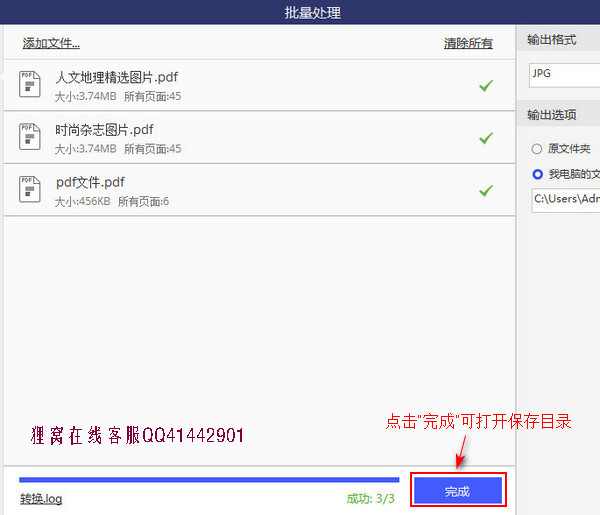
最后给大家展示一下小编的其中一个PDF转换出来的图片吧,小编看了,每张图片都是蛮清晰的哦!这里的每一张图片,就是PDF中的每一页内容。有人会说多个PDF转换,那么多张图片会不会很混乱?当然不会啦,这款工具在输出的时候,会将每个PDF转换的图片放进对应的文件夹中,而且每张图片都有编号哦!
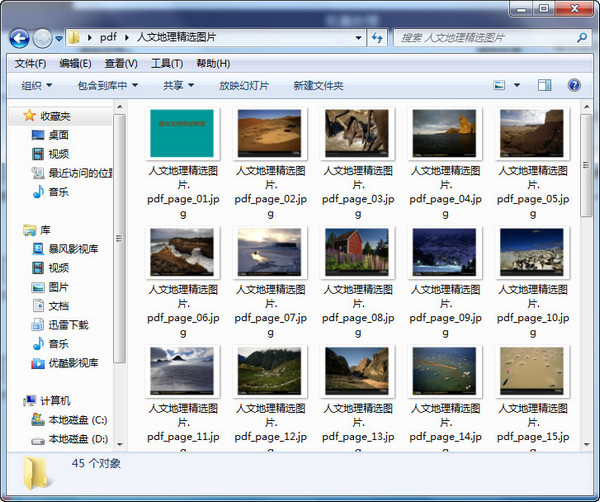
那么今天的PDF转jpg图片格式的操作就结束咯!再次提醒,在下载好工具解压缩后,先关闭360等安全软件,然后双击‘ !绿化.bat ’进行绿化操作,然后输入任意键,桌面就会出现图标!
格式转换的操作在很多情况下都是用得上的,这在学习和工作中是很常见的操作了。而且这款工具操作简单,大家值得拥有哈哈!那么希望这篇步骤有帮助到大家!
笑话段子:
最近出差,女友给我打电话说她最近在减肥,我跟她说减肥不能靠节食,要多锻炼。
她:“嗯,我知道啊,所以上周我们去吃自助餐、烤肉、火锅我都是跑步去的。”
相关文章:
录屏保存为gif
http://www.leawo.cn/space-5015878-do-thread-id-75458.html 多张照片拼贴成一张 http://www.leawo.cn/space-5015878-do-thread-id-75463.html gif加画笔涂鸦效果 http://www.leawo.cn/space-5015878-do-thread-id-75474.html pdf转word http://www.leawo.cn/space-5015878-do-thread-id-75481.html
资源推荐:
|

