|
如果你喜欢拍照,那么你就避免不了需要做修改图片的尺寸这件事情,但是面对这么多的图片都需要修改尺寸,总不能一张一张的修改吧,那何时是个尽头啊。所以此时的你就该想个办法啦,批量修改图片尺寸,那么就需要用到批量修改图片尺寸软件啦,下面教大家如何批量修改图片尺寸,省时省事又省力! 批量修改图片尺寸软件下载地址:http://www.leawo.cn/ND_upload.php?do=info&id=2476 第一步的工作很明显就是下载上面的批量修改图片尺寸软件啦,软件下载之后无需安装,直接使用就可以啦,很是方便!但需要注意的是在使用之前先点击绿化工具把软件绿化一下,再运行exe程序即可。进入到了软件的操作主界面啦,先打开一张图片,选择文件 — 打开,在需要批量修改图片尺寸的图片中随便选择一张,导入到软件里面,双击右边的图层解锁图层。 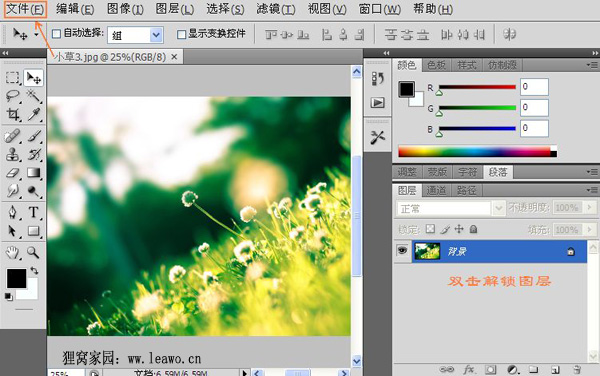 解锁图层之后选择菜单栏上的窗口 — 动作,接着动作的窗口就出来了。先给大家讲一下原理:这款批量修改图片尺寸软件主要应用的是它里面的一个动作记录功能来进行批量修改图片尺寸,也就是说先打开一张图片进行设置,然后把这个动作记录下来,再应用到其他的图片上。相信大家也不明白是怎么回事,不过没关系,继续往下看就知道啦。 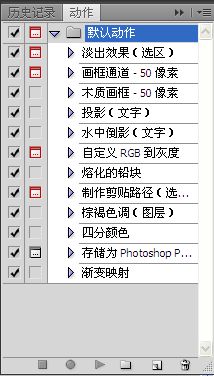 在动作里面已经有很多软件自带的动作啦,那么我们需要新建一个动作,用鼠标选中最后一个渐变映射,点击下面的创建新动作按钮,就会弹出一个新建动作的窗口,名字命名为批量修改图片尺寸,然后点击记录。 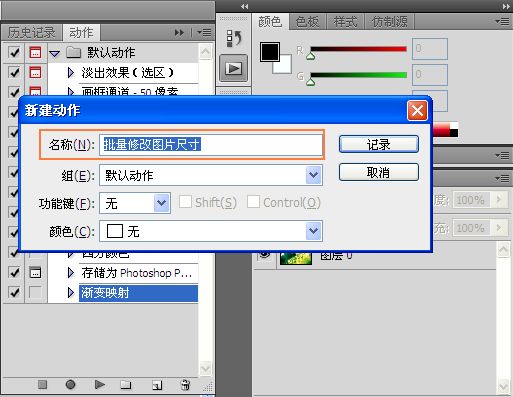 点击了记录之后动作就开始记录接下来所有的操作啦,所有,点击了记录之后不要随便乱点哦,不然就会被记录下来啦,就相当于录制的功能哦。在动作的面板就多了一个批量修改图片尺寸的文件夹啦。接下来选中图像 — 图像大小,或者按快捷键Ctrl + Alt + I,对图片的尺寸参数进行设置,只需要设置宽度和高度就可以了,数字,因为宽度和高度是约束的,所有设置宽度,高度也会跟着改变的,所有只需要设置一个就可以了。我这里就设置宽度为600吧,确定。 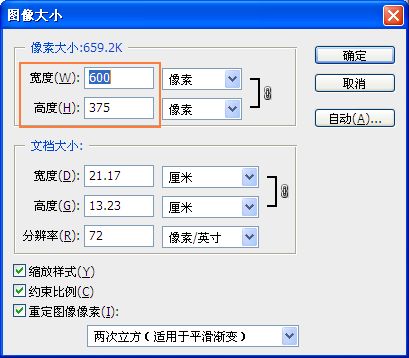 点击动作面板下面的第一个停止播放/录制的按钮停止记录。在动作面板下面就可以看到批量修改图片尺寸的文件夹的动作记录了。 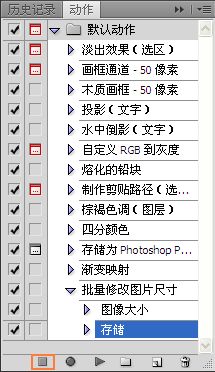 接下来就是我们的重点啦,进行批量修改图片尺寸的操作啦,选择文件 — 自动 — 创建快捷批处理,点击将快捷批处理存储于下面的选择按钮,选择需要批量修改尺寸的图片的文件夹内,。动作一定要选择为刚才我们新建的“批量修改图片尺寸”动作哦,设置好了之后就点击确定吧。 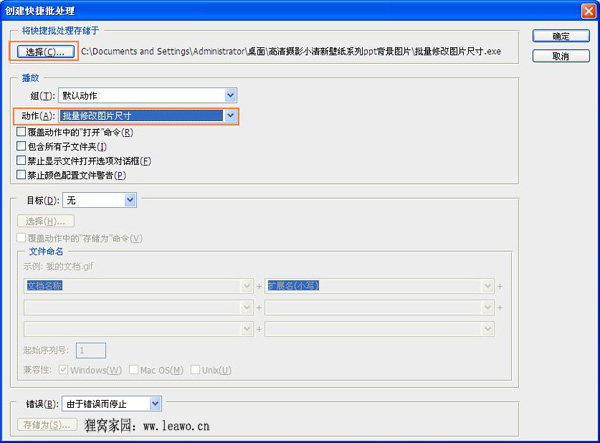 保存了创建批处理之后会在文件夹内看到这样的一个图标。 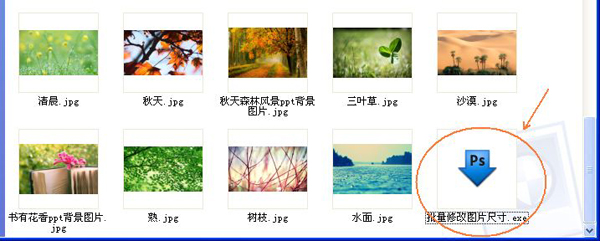 再用鼠标选中所有需要修改尺寸的图片,把这些图片拖拽到这个exe图标上,图片就会自动在批量修改图片尺寸软件上面打开了,并且都已经是按记录的动作修改好了尺寸的。嘿嘿……是不是很神奇呀! 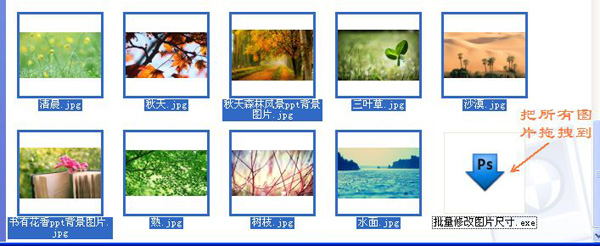 处理完成了之后的图片还需要我们存储的,选择文件 — 存储为,或者按快捷键Ctrl + Shift + S更方便,选择存储位置,可以另外新建一个文件夹存放起来,选择格式为jpg,当然你可以选择自己需要的格式,保存后会弹出一个窗口,品质参数设置为12。  OK!批量修改图片尺寸已经大功告成啦,总得来说这个批量修改图片尺寸的方法还是很好用的,无论是多少张照片都照样搞掂,你学会了吗,如果还不清楚的可得仔细的看了。所练习几遍就会熟悉了的,祝君好运哦! |

