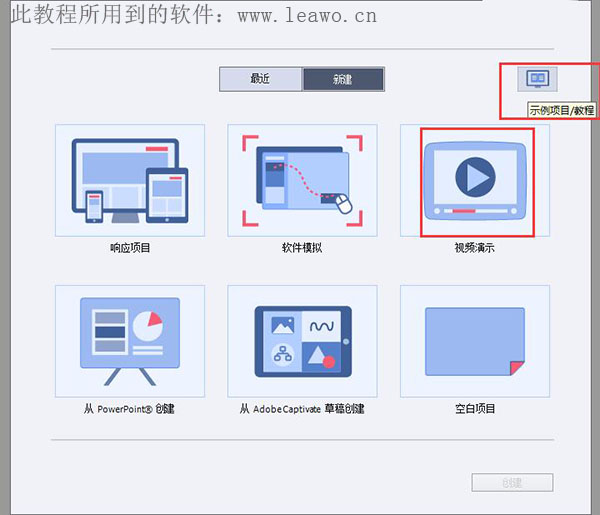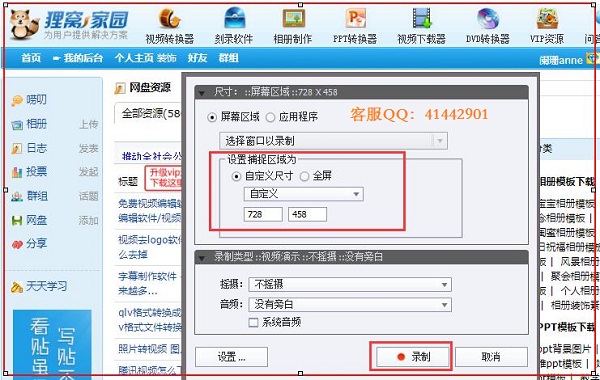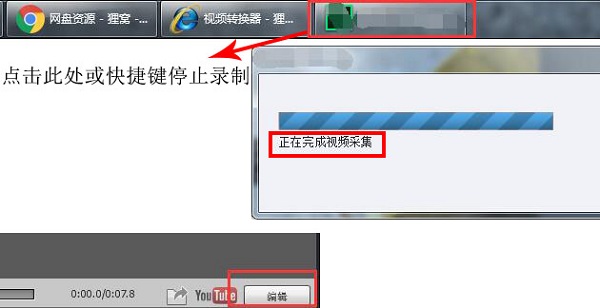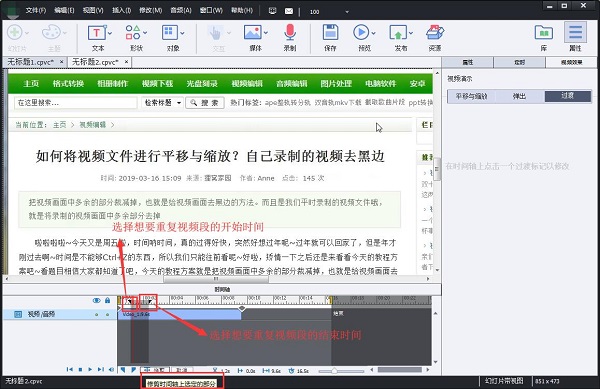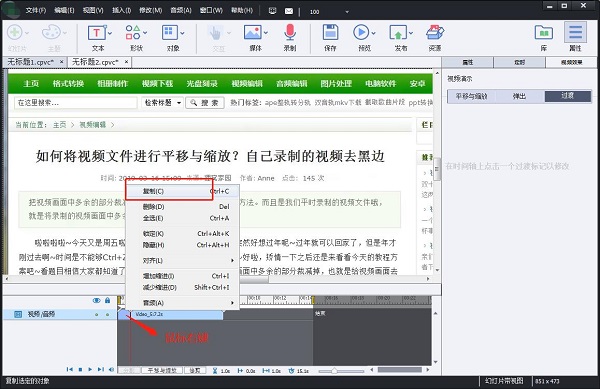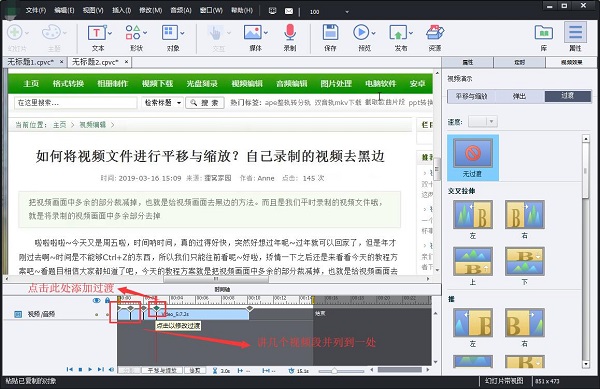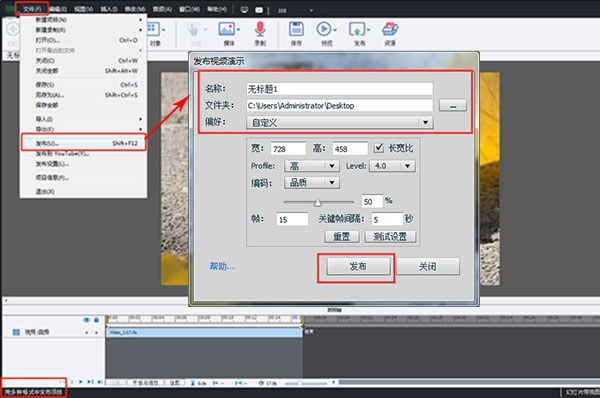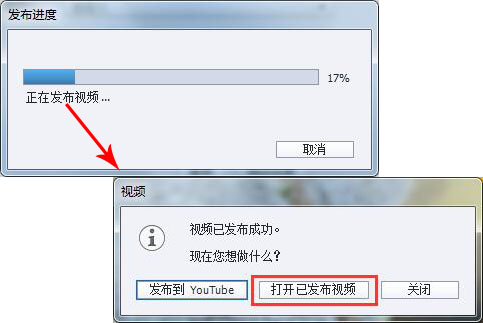|
嘻嘻(#^.^#),今天周六,小编还是更新了哦,因为上周调休了两天,所以这周六还是要上班呢,今天是休息日,那么有没有跟小编一样还在认真干活的人儿呢~哈哈哈哈。今天天气不错哦,休息日可以去踏青呢。好啦,废话不多说,还是来看看今天的教程方案吧。看标题就懂了吧,把我们视频中的某一片段一直重复播放,这方面的解决方案需求还是挺大的吧,尤其是在视频演示上,我们想要重点强调某一操作的时候就可以用到了而不用一直往回拨,那么,一起来看看吧。
首先呢,我们需要先通过上方的链接下载我们所要用到的软件,下载完成之后解压缩包,找到我们的安装包,双击安装包再根据安装向导一步一步进行安装即可。安装完成之后打开软件,在软件打开的选项界面中选择“视频演示”选项。
然后点击下方的“创建”按钮就可以进入到软件的视频录制界面了,在这里我们就可以来录制我们的视频文件了。当然,开始录制之前我们可以先来设置录制的视频文件的画面尺寸以及视频文件的声音来源等,设置完成之后点击下方的“录制”按钮。
这时软件就开始录制视频文件了,当我们录制完成想要停止录制的视频,我们可以点击电脑屏幕下方的软件程序来停止录制,或者是自己设置的停止录制快捷键停止视频录制。然后软件弹出“正在完成视频采集”界面,之后进入到视频预览界面。
然后点击界面下方的“编辑”按钮我们就可以进入到软件的视频编辑界面了。在界面的最下方有一个“修剪”的按钮,点击之后我们可以在上方的时间线上来选定我们想要进行视频画面重复的片段,选择之后再次点击下方的“修剪”按钮。
这时候我们选择的那一部分就在视频中被切割出来了,然后我们选中那一部分之后鼠标右键选择复制或者是选中之后直接快捷键“Ctrl+C”进行复制。然后在时间线随便选择一个点点击鼠标右键粘贴或者是直接“Ctrl+V”进行粘贴即可。
我们可以多粘贴几次,然后时间线上就会出现多段一样的视频片段了,但是粘贴之后的视频片段都自动排列到视频的尾部,所以我们可以将其移动到前方并列。然后点击俩视频交界处我们可以来在软件右边的界面为视频添加过渡效果。
当然哦我们也可以不添加过渡效果,个人需求啦,设置完成之后就可以输出我们的视频文件了。点击上方菜单栏的“文件然后选择“发布”,或者是直接点击上方菜单栏的“发布”按钮进入到发布视频演示界面,在此界面,我们可以设置视频文件的名称以及输出路径等等。
视频输出设置完成之后点击下方的“发布”按钮开始输出视频文件。软件弹出来发布进度的界面,当界面中的各进度条跑完之后软件弹出提示框提示视频已发布成功。这视频我们可以选择将视频文件发布到YouTube或者是直接打开视频文件等操作。
好啦,我们今天的将视频某一片段重复播放的教程方案就到这里啦。说是将视频画面重复播放,其实就是讲我们想要重复播放的片段复制粘贴几次就OK啦,很简单的呢,心动不如行动,赶紧一起来操作一下吧。٩(๑>◡<๑)۶嘻嘻,周末啦,祝大家周六愉快哦。
笑话段子: 高中时候的,当时宿舍10来个兄弟巨穷,偏偏又嘴谗,12个人凑了200来块钱去馆子,点菜拣便宜的点了7,8个,服务员看着我们可怜还白送一凉菜。当时每上一道菜老大都起来说:“都别动筷子,等上齐一块吃! ”好容易等到菜上全,老大一声“开动”只见筷子上下番飞不到两分钟一桌菜就解决了。就在大家评论刚才的那道三鲜锅巴没味道的时候,厨房的大师傅端着大勺来到我们的桌边自言自语的说:“哎!锅巴呢?我还没浇汁呢,咋就没了?”。。。。
相关文章:
制作字幕文件 资源推荐: 视频加文字说明 视频替换背景音乐 制作GIF动画 多张照片合并成一张 照片制作视频 电脑屏幕录像 照片制作简单的视频 制作视频的软件 字幕打字机效果 更换视频背景音乐 视频制作滚动字幕 音频转视频 视频加素描特效 视频加人物介绍的字幕 照片变成视频 |