|
最近小编在看电影的时候,下载了一个电影素材,然而只是想要其中的一个片段进行剪辑处理,很多工具剪切大视频文件的速度很慢,而且输出的视频画质下降。所以小编这里找来一款工具,可以快速截取大视频文件。小编试了一下,将两个小时左右的视频文件截取其中的半小时的片段,几秒钟就可以输出成功,而且画质一点不变。另外这款工具也支持将当前指定的画面保存成图片文件。这款工具使用起来毫不费力,体积小而精悍。那么接下来小编告诉大家怎么操作吧!
此教程用到的软件下载地址: http://www.leawo.cn/ND_upload.php?do=info&id=5916
首先将上方链接内的工具下载下来,要完全解压缩,然后双击运行应用程序即可打开软件界面。如果打开过程中出现问题,先右键点击程序,选择以管理员身份运行即可。既然要截取视频片段首先将视频文件导进来。点击下图步骤一所示按钮,在弹出来的界面中选中视频文件,点击“打开”:

接下来开始设置开始截取点。如果视频太长,先点击下图步骤一处的时间轴上选择开始时间点的大致位置;然后通过下图步骤二处的两个黄色钥匙形状按钮来调节关键帧,注意,我们这里设置的开始及结束时间点必须是关键帧;确定好开始时间点的关键帧之后,点击下图步骤三处按钮设为开始截取点:

同样的,结束时间点也要是关键帧。首先点击时间轴确定一处结束时间点的大致位置;然后通过点击下图步骤二处的两个按钮确定结束时间点关键帧的准确位置,步骤二处的左边按钮是‘上一个关键帧’,右边按钮为‘下一个关键帧’;然后点击下图步骤三处按钮将当前关键帧设置为结束点:
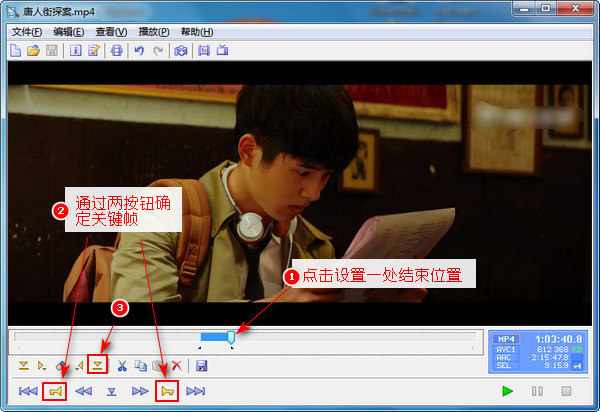
开始及结束时间点设置好之后,就是输出截取的视频片段了。在这之前,可以点击下图步骤一处的按钮转到开始位置,然后点击界面右下角的绿色三角形按钮播放视频;确定没问题之后点击下图步骤三进行保存;在弹出来的‘另存为’窗口中设置保存目录及文件名,点击“保存”:

那么鉴于整体过程相当简单,这里小编再给大家讲下怎么将当前画面保存成jpg图片。先将画面停在要保存图片的画面,然后点击下图按钮即可保存。不过要注意了,在保存图片之前,先调整软件大小至视频画面没有黑边哦,保存的图片会把界面的所有内容显示出来的:

好啦,到这里视频就已经截取成功了,相信使用了的狸友们都能体会到截取的速度是相当快的,而且输出的视频文件画质也相当好!
由于这款工具只能将将关键帧设置为开始或结束时间点,所以适合要求快速截取视频的朋友使用啦,如果需要精确截取的话,在咱们狸窝家园可以找到很多教程哦!
笑话段子:
过生日的时候老妈送了我一个金镶玉,看着特别高档,我问:“专门给我买的?很贵吧?”
我妈:“谁说给你买的?我前几天接到电话去一个收藏公司,人家白送的!” 我。。。
相关文章:
伴奏升降调
http://www.leawo.cn/space-5015878-do-thread-id-74708.html 录音配乐且背景音乐音量小于录音 http://www.leawo.cn/space-5015878-do-thread-id-74722.html 制作专业证件照 http://www.leawo.cn/space-5015878-do-thread-id-74788.html 录音转文字 http://www.leawo.cn/space-5015878-do-thread-id-74770.html
资源推荐:
|

