小编经常会看很多的综艺节目,有时候会看到一些效果觉得很不错的,都会记录下来,然后就要计划着把这个效果制作出来,然后写成教程分享给你们大家,让你们也能够学习怎么制作这个效果。那么小编之前看到的效果呢,就是视频中,有一张图片,从中间被分割开来了,然后被分割开后的左右两边图片,缓缓的往外面移动的效果。想要知道图片特效制作是怎么制作的?那就往下看下去吧!此教程方案用到的工具下载:http://www.leawo.cn/ND_upload.php?do=info&id=5446 图片被分割后移动的效果: 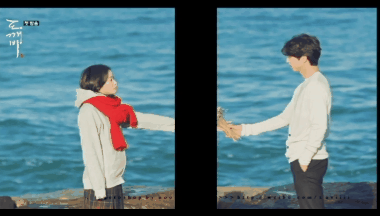 图片特效制作是怎么制作的?要制作此效果,就需要先打开运行软件,在弹出来的初始界面中,点击“新建项目”。  新建项目的对话框中,什么都可以不用设置,直接点击“确定”。  弹出新建序列窗口,一般我们选择的有效预设是DV-PAL-标准 48kHz,然后看到右边的预设描述中视频的画面大小是720h 576v,其实有效预设简单的理解为视频的画面的大小,序列名称也可进行命名。下一步点击确定。  在项目:未命名的框里空白处,点击鼠标右键出现小框选项,点击“导入”即可。在弹出来的窗口里选择需要的图片素材,并“打开”。  图片就添加到了软件中,然后按住图片素材,要拖拽两次哦,分别拖拽到视频1和视频2轨道中。如果图片添加之后显示的过大,就可以右键单击点击图片,接着选择“缩放为当前画面大小”,图片就会还原到原尺寸大小显示了。  接着在“效果”面板中,找到“视频特效”,然后找到“裁剪”效果,接着按住裁剪效果,分别拖拽到视频1和视频2轨道上的图片上哦。  仔细看看下面动图中的操作顺序和步骤。因为我们要分别裁剪视频1和视频2的图片,由于这两个图片是一样的,所以要进行裁剪的话需要先关闭掉一个图片。裁剪的话才会看得到裁剪后的效果。首先裁剪视频1的图片,先关闭掉视频2轨道前的“  ”,接着双击视频1的图片,进入到节目:序列01面板中,然后在特效控制台里的裁剪中,裁剪右侧的图片,裁剪掉的百分比自己决定,45左右都可以。 ”,接着双击视频1的图片,进入到节目:序列01面板中,然后在特效控制台里的裁剪中,裁剪右侧的图片,裁剪掉的百分比自己决定,45左右都可以。然后打开视频2轨道的“  ”,关闭视频1轨道前的“ ”,关闭视频1轨道前的“ ”,接着双击视频2的图片,进入到节目:序列01面板中,然后在特效控制台里的裁剪中,裁剪左侧的图片,裁剪掉的百分比自己决定。裁剪完之后可以视频1和视频2轨道的“ ”,接着双击视频2的图片,进入到节目:序列01面板中,然后在特效控制台里的裁剪中,裁剪左侧的图片,裁剪掉的百分比自己决定。裁剪完之后可以视频1和视频2轨道的“ ”,查看下裁剪图片后的效果,觉得裁剪的痕迹不够明显,可以继续调整一下裁剪的百分比。 ”,查看下裁剪图片后的效果,觉得裁剪的痕迹不够明显,可以继续调整一下裁剪的百分比。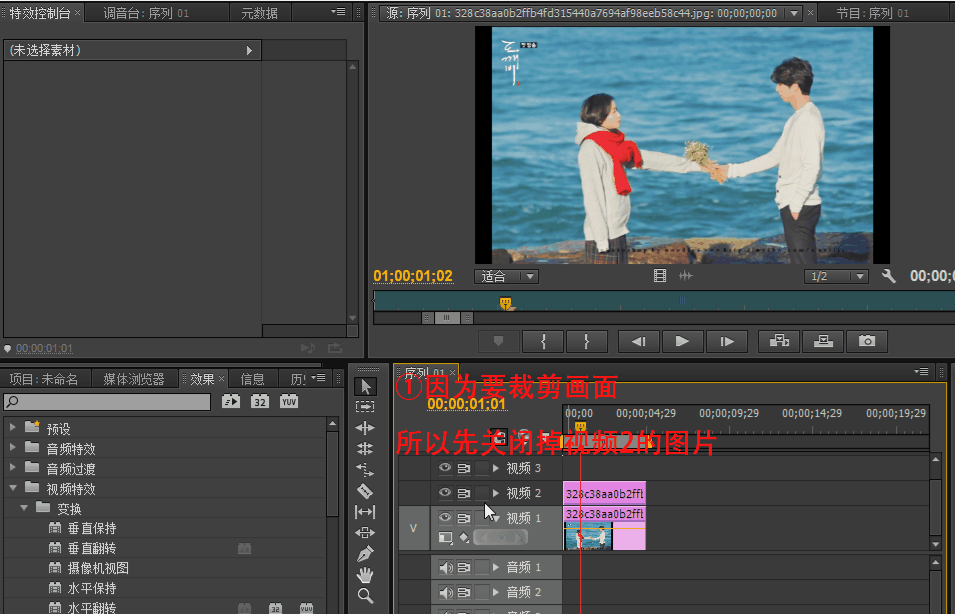 裁剪完之后图片中间就有裁剪后的痕迹啦。先点击视频1轨道上的图片,然后在特效控制台中点击运动,下拉打开,把进度条拖到最开始处,然后点击位置前的小图标添加一个关键帧。接着把进度条拖拽到最后,然后按住左半边的图片往左边移动,这样就形成了图片往左边移动的路径了。  接下来,再点击视频2轨道上的图片,然后在特效控制台中点击运动,下拉打开,把进度条拖到最开始处,然后点击位置前的小图标添加一个关键帧。接着把进度条拖拽到最后,然后按住右半边的图片往右边移动,这样就形成了图片往右边移动的路径了。  移动的路径制作完之后,可以点击空格键播放整体效果哦。觉得效果还不错就可以保存成视频了。点击菜单栏上的“文件”选择“导出”--“媒体”。  在弹出的导出设置界面中,在格式中选择视频导出的格式,有AVI,、F4V、H.264、MOV等其他的格式,其中H.264就是MP4格式。输出名称中点击黄色字体会弹出窗口可以更改保存目录和名称。其他的设置都不用进行设置,保持默认就行。下一步“导出”。 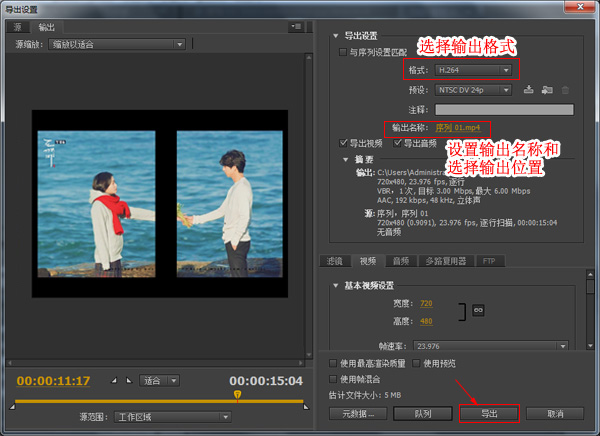 按了导出之后,等待导出进度至100%的时候就导出成功了,就可以从刚才最开始打开软件时设置的输出位置来查找下视频,用视频播放器播放一下输出后的视频。有没有觉得图片被分割成两半,然后又往两边移动的效果很不错呢?!不止图片可以制作这样的效果,视频也可以制作哦! 图片特效制作是怎么制作的。如果大家在跟着教程操作的时候,遇到一些问题,那么就可以联系狸窝在线客服QQ41442901。希望今天的教程大家能够学会,也同时希望多多支持小编哦,点击下面的赞赏就是对我的支持!【网站很特别,最大的特点是站在网友实用、易用的角度选择软件】 ∏卐感谢大家支持 奉上笑话一则: |

