|
思义,小视频合并的意思就是把多个小视频片段,合并成一个完整的视频。当然,不仅是可以合并多个小视频片段,你想要合并大视频片段也是可以的哈。对多个视频片段进行合并的好处就是,让你在观看视频的时候省得麻烦,一次就能看个够。对视频编辑工作者来说,怎样合并视频片段应该也是最最最基本的了。今天安利一个简单的视频合并的方法,可以自己调整每个视频的显示位置哟。
此教程方案所用到的工具下载:http://www.leawo.cn/ND_upload.php?do=info&id=5414 根据上面的地址下载安装今天所用到的工具,然后双击运行,点击界面上的“新建项目”。对于软件的安装有个问题需要注意下,就是该工具只能在64位系统的电脑上安装。如果电脑是32位系统的小伙伴,可能会出现安装不了的情况。 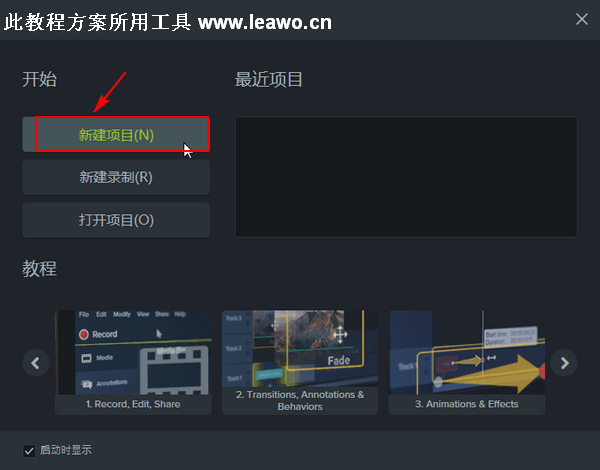 点击界面上的“导入媒体”按钮,在弹出的打开对话框中选择所有要进行合并的视频素材,然后点击“打开”。以往都只选择一个视频素材,一次选择多个视频素材怎么办呢?先点击一个视频素材,然后按键盘上的shift键,再继续点击其它视频素材就行了哦。  把所有视频素材添加到软件之后,选中所有视频素材。点击选择一个视频素材,然后按快捷键Ctrl+A,这样就能把所有视频素材都选中了。选中所有视频素材后,任意右击一个视频素材,在弹出的菜单中选择“添加到时间轴播放头位置”。然后就能在软件界面下方的轨道1(视频轨)上看到相应的内容了。 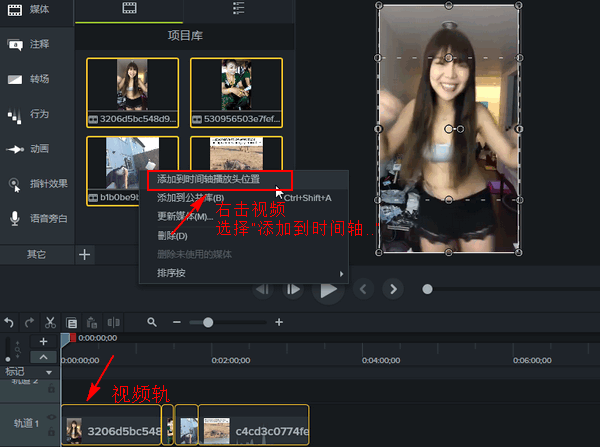 我们现在再来更改每个视频片段的位置。比如说我想把轨道上的第一个视频片段,移动到整个视频轨的最后面。那就先点击选择轨道上的第一个视频片段,按住鼠标左键进行拖动,拖放到最后面的位置即可。然后用同样的方法来更改每个视频片段在视频轨中的位置。 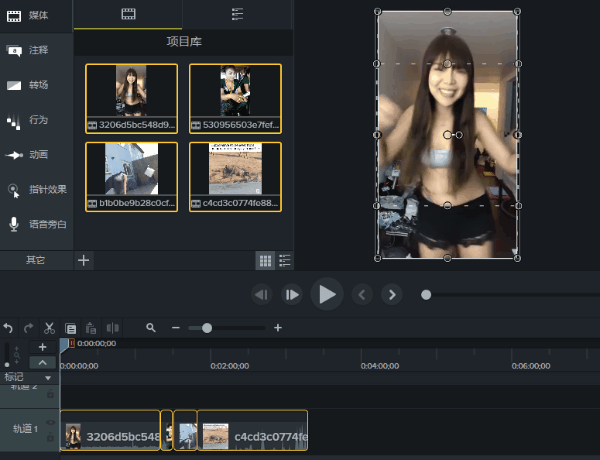 在更改视频片段位置后,一定要把视频片段移动到轨道1的最前端位置,且每个视频之间不能留有空隙,否则会出现视频播放有黑屏的情况。在软件界面中的预览窗口可以对视频效果进行预览,最后导出即可。选择“分享”菜单下的“本地文件”。 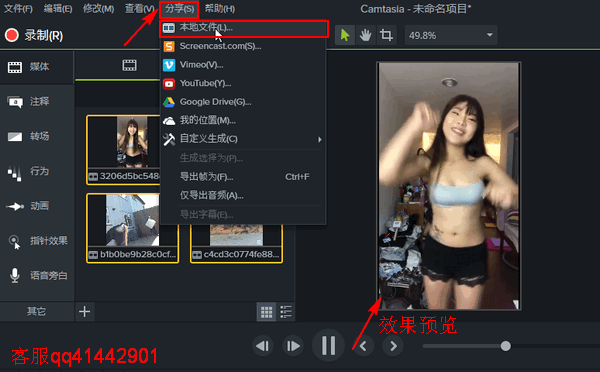 弹出生成向导提示框,在当前提示框中选择一种视频导出样式,每种样式都有相关的文字说明,大家根据需要进行选择就行了。如果想要更改视频导出的格式、或者是更改视频的尺寸大小,建议大家把导出样式选择为“自定义生成设置”,然后点击“下一步”。 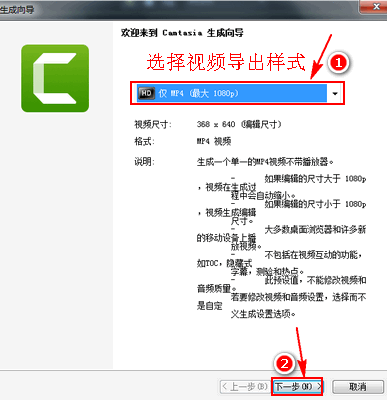 导出的时候只需要跟着导出向导的提示进行操作就行了。在导出的时候有相关的渲染进度显示,只需要等待渲染完成就行了。渲染完成后就可以查看视频的整体效果了哟。(狸友反馈:每次逛狸窝都能有意想不到的收货!!!) 在进行视频合并后,大家还可以利用这个软件来尝试把视频中的片段转换成GIF,或者是去除视频画面上水印的操作。这些操作都还是挺简单的,大家没事的时候可以尝试研究研究。如果在操作过程中遇到什么问题,可以尽情“骚扰”我们的狸窝客服(客服qq41442901),包您满意哟。 『如果下面笑话段子逗乐你了 记得赞赏哦』 |

