|
标题所表达的意思就是把一个纯色背景(蓝色、绿色、红色)中的人物或物体单独抠取出来,并给抠出来的物体换上新的背景。这个新的背景可以是图片,也可以是视频片段。说通俗一点就是更换视频的背景,和之前所说的去除视频背景颜色的操作类似。注意只有纯色背景的视频才可以提取!
此教程方案所用到的工具下载:http://www.leawo.cn/ND_upload.php?do=info&id=5409
更换视频背景颜色后:

更换视频背景颜色前:
 我已经把今天所用到的工具上传了,大家可以根据上面的地址下载相应的软件压缩包,压缩包里面有该软件的详细安装方法,跟着方法一步一步安装就行了。安装完成后双击运行软件,点击界面上的“新建项目”。(都在说狸窝的教程方案强大,今日一看,我信了!) 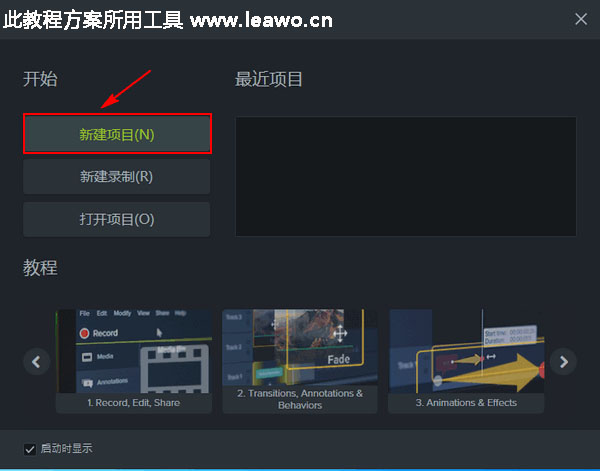 进入软件主界面,点击界面上的“导入媒体”,在弹出的打开对话框中选择事先准备好的视频素材,然后点击“打开”。这里要选择两个视频素材,一个是纯色背景的视频素材,用来作为视频画面主体;还要一个视频素材作为视频背景。背景素材可以自己选择,但作为主体的视频必须得是纯色的。 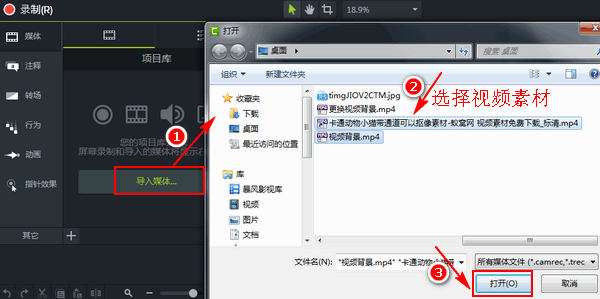 视频速度导入后,现在要把视频素材放到相应的视频轨道。先选择作为背景的视频素材,右击,在弹出的菜单中选择“添加到时间轴播放头位置”,这样就能在界面下方的轨道1(视频轨)上看到相应的视频内容了。这里是先把作为背景的视频素材放到轨道1上,不要弄错了。 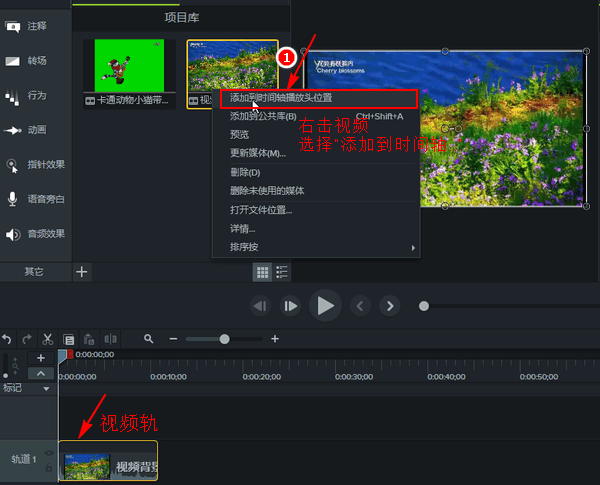 然后再右击视频素材中位置主体的视频素材,也就是添加进来的纯色背景素材。同样右击,在弹出的菜单中选择“添加到时间轴播放头位置”,在界面下方的轨道2上也能看到相应的视频内容。把所用到的视频素材全部添加到视频轨之后应该和我下图所示一样:轨道2上的作为主体的纯色背景视频,轨道1上的作为背景的视频。 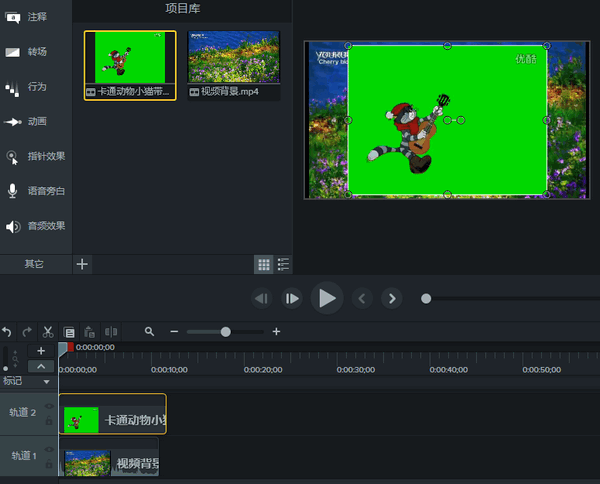 现在来对纯色背景视频进行背景颜色去除。点击选择轨道2上的视频,选择“其它”选项中的“视觉效果”。在视觉效果类型中选择“删除颜色”,右击删除颜色,选择“添加到所选媒体”。一定要先选中轨道2上的视频,然后再添加删除颜色效果。 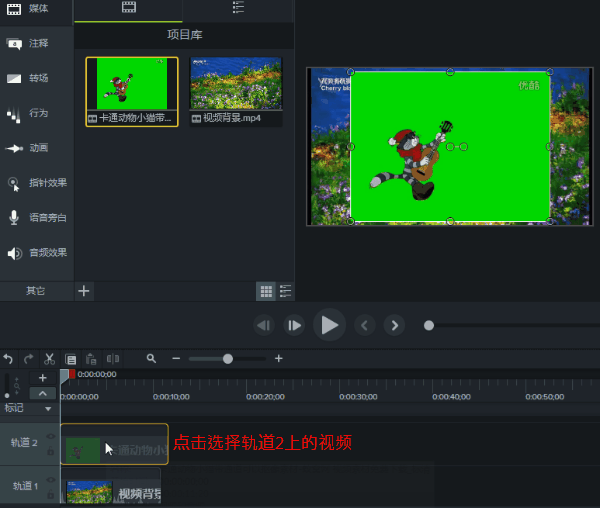 这时在轨道2上会出现一个三角形的小图标“  ”,点击该图标,再点击选择轨道1上的删除颜色效果,在右边设置相关属性。首先设置颜色,因为视频是绿色背景,要把绿色去掉,所以这里颜色选择为绿色。然后自己调整可接受范围、柔软度、色相、以及边缘修正的数值。一边调整可以一边在软件界面看到视频效果,调整到视频画面完全没有绿色即可。 ”,点击该图标,再点击选择轨道1上的删除颜色效果,在右边设置相关属性。首先设置颜色,因为视频是绿色背景,要把绿色去掉,所以这里颜色选择为绿色。然后自己调整可接受范围、柔软度、色相、以及边缘修正的数值。一边调整可以一边在软件界面看到视频效果,调整到视频画面完全没有绿色即可。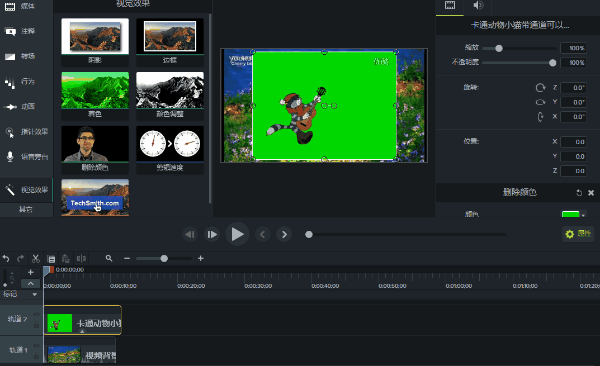 现在的视频画面中只有一个主体(也就是我下图所示中的猫咪)和一个背景了,可以自己更改主体在背景中的位置。先点击选择轨道2上的视频,然后把鼠标移动到预览窗口,当鼠标呈十字架状态时,直接拖动可更改主体在背景中的位置。如果轨道2和轨道1上的视频长度不一致,则直接拖动视频的显示时长,使其保持一致。或者是用视频分割的方法也可以。 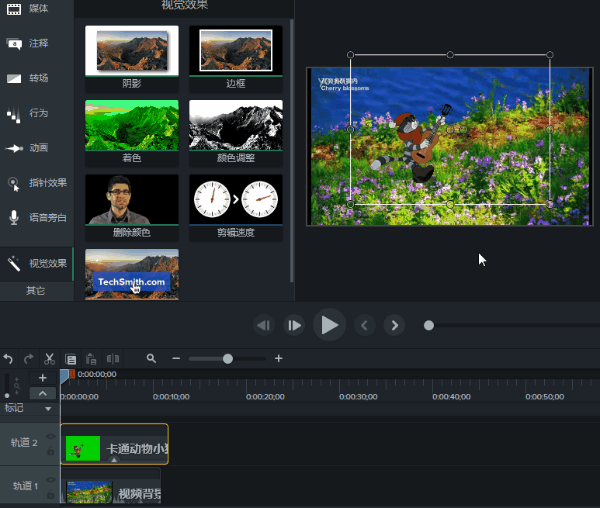 然后在软件界面的预览窗口对视频效果进行预览,觉得效果满意后进行导出。选择“分享”菜单下的“本地文件”。  在生成向导中选择一种导出样式。如果没有特殊需求,直接选择“仅 MP4 (最大 1080p)”,然后点击“下一步”就行了。如果想更改视频导出格式或者是视频尺寸,建议把导出样式选择为“自定义生成设置”,然后跟着导出向导进行导出。 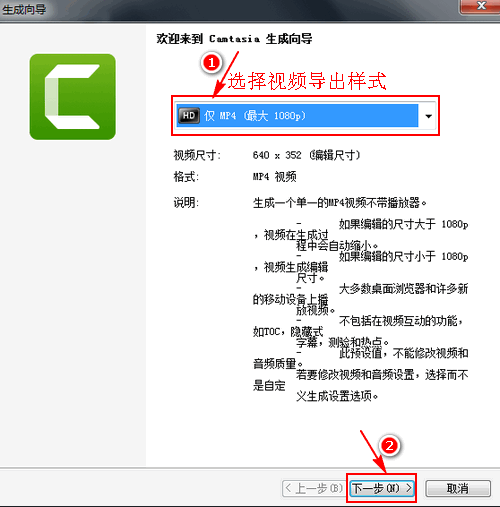 导出的时候会有渲染进度,等导出完成就行了。最后再强调一下:作为视频主体的视频素材必须为纯色背景,不是纯色背景的视频素材实现不了今天的效果,所以大家在选择视频素材的时候一定要注意。再就是把视频添加到轨道的时候应该是先把作为背景素材的视频添加到轨道,然后才是主体视频,不要混淆了。 以上,就是今天关于怎样把视频中的人物提取出来,并更换视频背景的相关操作了。我这里演示的是给视频中的物体添加一个视频作为背景,其实也可以把一张图片作为人物的背景,操作方法是一样的,只是素材的区别而已。 ▂ ▃ ▄ 祝君好运 好事连连 谢谢打赏 ▅ ▆ |

