|
在进行视频处理的时候,有些视频素材很长,处理起来很不方便;或者是有时候我只需要视频中最精彩的那一部分。遇到以上这两种情况,就需要对进行视频分割了。给大家安利一款软件的视频编辑软件,在确保不损坏视频整体效果的情况下进行视频分割。又称为视频无损分割。狸窝家园的每个教程方案都是用户所需要的,一路前行,有你 有我! 此教程方案所用到的工具下载:http://www.leawo.cn/ND_upload.php?do=info&id=5370 教程方案所用到的工具已经打包上传好了,大家自行下载。下载的工具中有该工具的安装方法教程,步骤很详细的亲 只要会认字就能看懂都是电脑基本知识,不管是工具安装还在狸窝其它知识学习软件使用过程中不要着急一步一步来。下载后双击运行工具,在弹出的软件界面中选择“新建项目” 如下图所示: 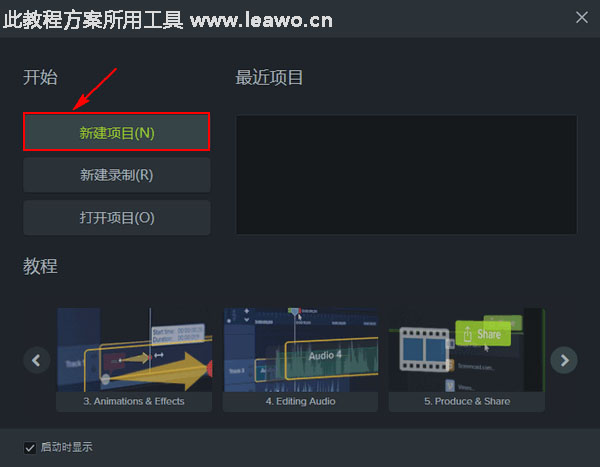 进入软件主界面,如果这时软件提示更新,我们直接忽略就行了,不要更新。点击主界面上的“导入媒体”按钮,在弹出的打开对话框中选择要进行分割的视频素材,然后点击“打开”。 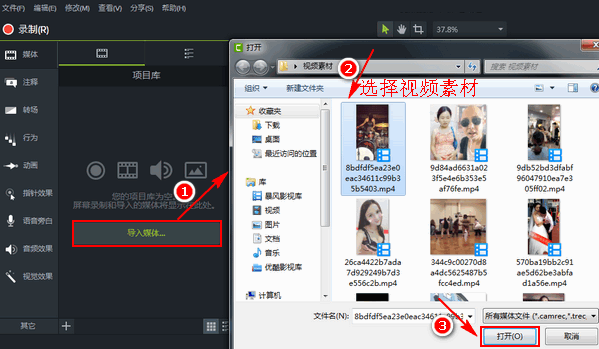 视频素材添加后需要先把视频素材添加到相应的轨道,然后才能进行编辑。右击导入的视频素材,在弹出的菜单中选择“添加到时间轴播放头位置”。或者是先选中视频素材,按住鼠标左键,直接把视频素材拖放到视频轨。现在在轨道1上面已经有了视频内容,在软件界面也可以对视频进行预览。 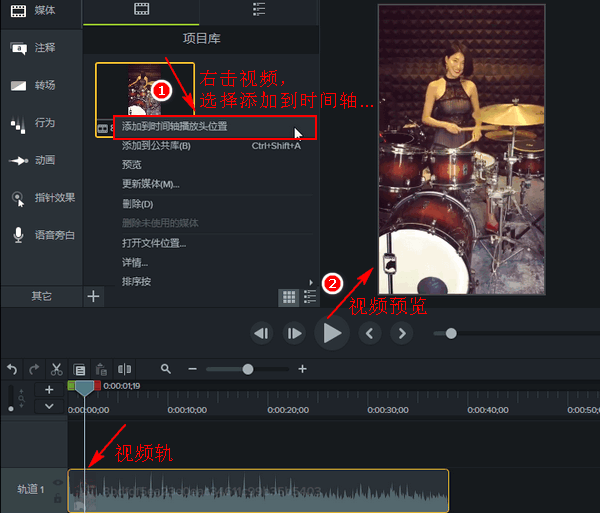 现在就可以进行视频分割操作了,首先确定开始分割的位置。拖动轨道1上面的播放时间线,注意:是拖动最中间那个小按钮,不是红色,也不是绿色,是最中间那个哈(类似灰色)。将时间线放在要进行分割的位置,然后点击“分割”按钮。 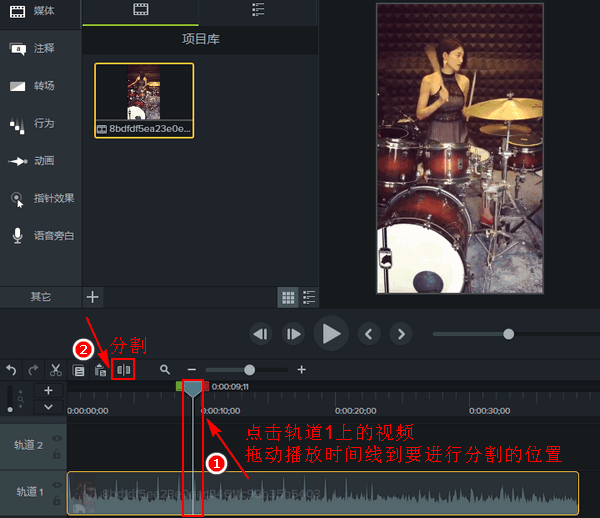 在轨道1上可以看到现在将视频分成了两部分,但我是要去掉整个视频中间部分的内容,所以还得再分割一次。先点击选中轨道1上的后半段视频,然后同样拖动播放时间线,确定要进行分割的位置,然后点击“分割”。 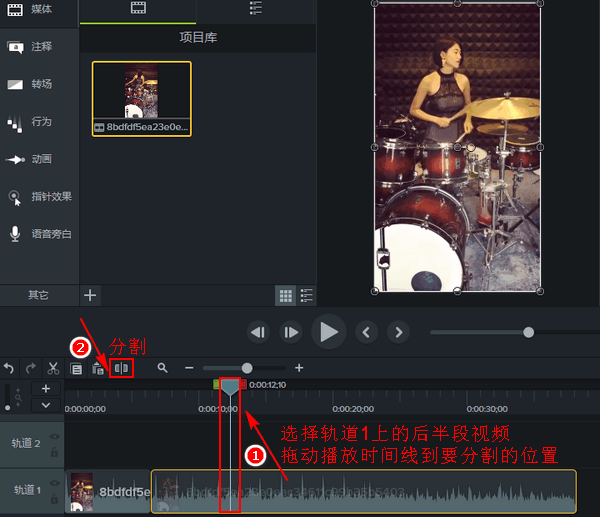 现在把视频分成了三段,中间那部分是要删掉的部分。点击选中中间那部分视频内容,然后右击,在弹出的菜单中选择“删除”。如果觉得拖动时间线的方法不能准确定位到要分割的位置,可以利用界面上的预览窗口。选择轨道,在预览窗口播放视频,当播放到要分割位置的时候,暂停播放,然后再分割。 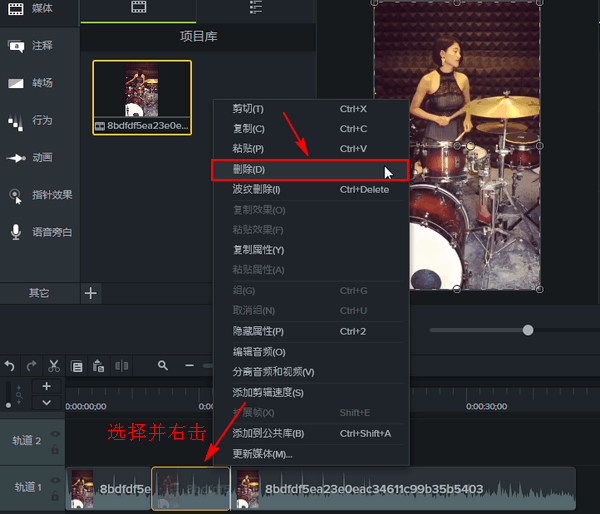 这样就成功的把中间那部分内容给删掉了,但是删掉后发现轨道上面空出了一段,空出的这段在播放的时候会没有任何内容,整个画面都是黑色的。那怎么办呢?选择轨道上后面的那段视频,按住鼠标左键,然后往前拖动,直到和轨道上的前段视频衔接在一起。就和我下图所示一样,成为一个完整的视频轨道。 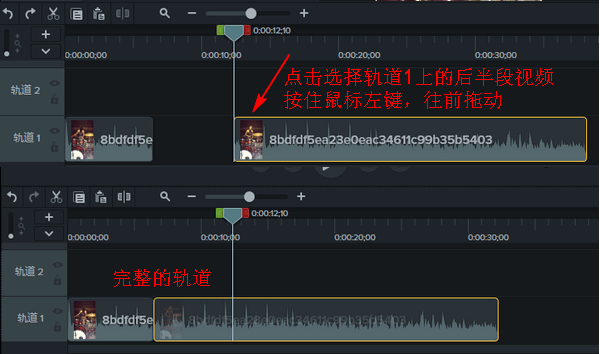 按照上面的方法,可以删掉视频中任何位置的视频内容。现在我们可以对视频进行保存,选择“分享”菜单下面的“本地文件”。 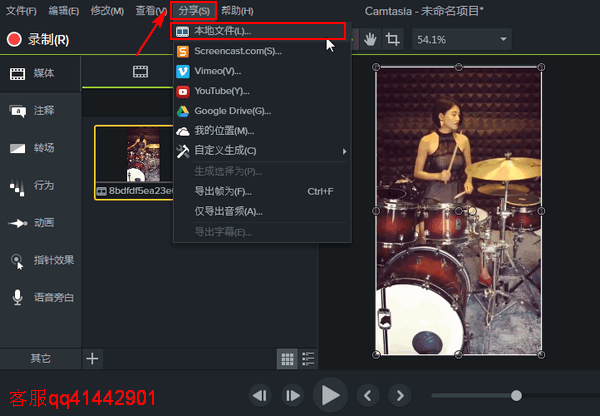 弹出导出向导,因为是第一次使用今天这个工具,所以和大家说一说导出的具体操作。选择导出方式为“自定义生产设置”,然后点击“下一步”。然后选择视频导出格式,这样有很多格式可供大家选择,大家自己选择一个导出格式,然后点击“下一步”。 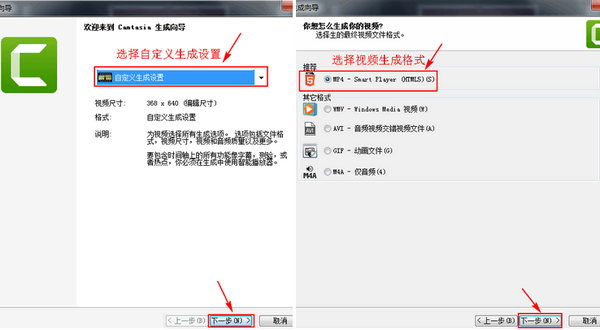 接着在智能播放器界面中取消“生成控制条”前面的选中,免得导出后生成一些小编觉得没有用的文件,然后点击“下一步”。在视频选项界面不做任何操作,也不要勾选水印,直接点击“下一步”。 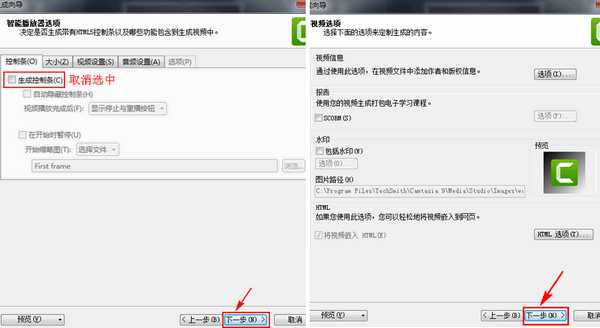 最后在制作视频界面设置视频输出的名称和输出位置,只需要设置这两个,其余的不用管,直接点击“完成”。点击完成按钮后会弹出渲染项目的进度提示界面,在当前界面可以看到视频的渲染输出进度,等渲染完成即可。 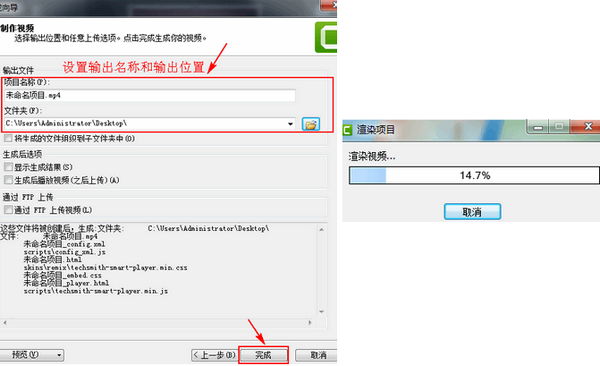 渲染完成后可以预览视频效果。在对视频进行导出的时候,可以在导出向导中选择“仅MP4”导出,这种导出方式会简单很多。但小编用这种方式导出的视频有瑕疵,可能是播放器的原因,视频画面右边会有一条绿色的边线。如果大家觉得今天这种导出方法太麻烦,那下次教大家简单的导出方式。 以上,就是今天关于视频分割的相关操作了。小编能想到的地方都在上面的方案中说出来了,但小编也不可能说每次都能面面俱到,如果有什么不懂的地方,可以联系我们的客服,或者是自己慢慢琢磨琢磨,我们一起成长!精彩推荐:小视频怎么加字幕、金属质感字体、怎么把照片人物抠出来。 |

