|
最近有狸友反映了一个关于PPT转换成视频的问题,说在PPT文件中添加了一个背景音乐,但是转换成视频后,音乐还没播放完,视频就已经结束播放了,觉得这样的效果不是很理想。其实呢,解决这个问题的方法很简单,只需要更改PPT文件的换片时间就行了,但这样的操作可能对于新手小白来说还是有一定的难度,所以小编就加班给大家整理一个解决的方法,高手可以绕道哦! 此教程方案所用到的工具下载:http://www.leawo.cn/ND_upload.php?do=info&id=4563 在开始操作前,准备好PPT文件和背景音乐。先来确定每张幻灯片显示的时间,但这个时间怎样确定呢?首先我们要知道PPT文件中的幻灯片页数,和背景音乐时长。我这里准备的PPT文件幻灯片页数为14页,背景音乐时长为三分十二秒。知道幻灯片页数和背景音乐时长后现在来算一下每张幻灯片显示的时间,先把背景音乐时长换算成秒,一分钟等于六十秒,三分十二秒就等于192秒。然后平均分到14张幻灯片,192除以14,大约等于14秒,那每张幻灯片的显示时长就为14秒钟。 知道每张幻灯片的显示时间后,接下来的操作就简单多了。把要转换成视频的PPT文件打开,先选中所有幻灯片,点击选择第一张幻灯片,按住键盘上的shift键,点击最后一张幻灯片,这样就把所有幻灯片都选中了。选择“切换”选项卡,把换片方式选择为“设置自动换片时间”,并在后面输入换片时间00:14:00。这个参数是之前我们算出来的哦。 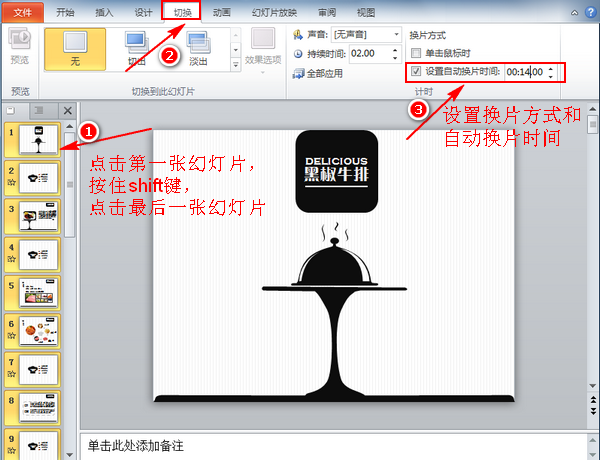 设置好幻灯片的换片时间了,现在来添加背景音乐。点击“插入”选项卡,再点击“音频”下的“文件中的音频”。在弹出的对话框中选择事先准备好的音频文件,再点击“插入”。  添加背景音乐后还得设置音乐的相关参数。点击“播放”选项卡,把下图所示的“开始”后面选择为“跨幻灯片播放”,因为添加的音乐是作为背景音乐的,不能单单在某一张幻灯片上播放。勾选“放映时隐藏”,这样在幻灯片上就不会显示小喇叭图标了,以免不美观。 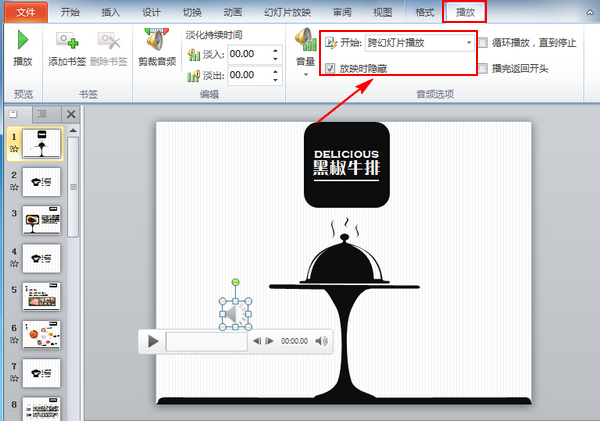 设置完之后我们先来播放查看下效果,点击“幻灯片放映”,选择“从头开始”。这样我们就可以提前知道整体的一个效果,如果有不满意的地方可以再做更改。最后把编辑好的PPT文件保存就行了。 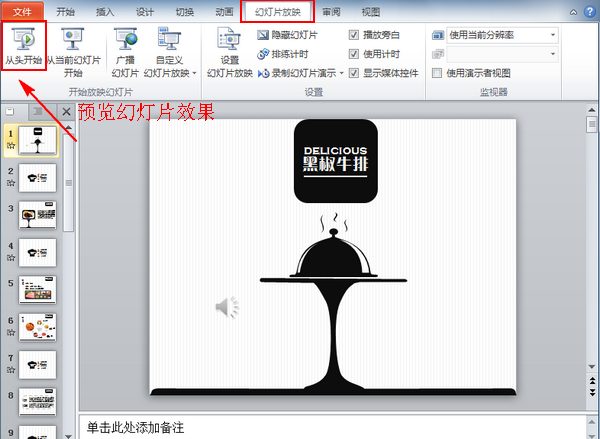 PPT文件弄好后就可以转换成视频了。打开狸窝PPT转换器,点击“添加”按钮,把刚刚弄好的PPT文件添加到转换器中,然后设置输出的格式、输出质量、以及输出路径。这些都设置好之后再点击转换器右下角的转换按钮。 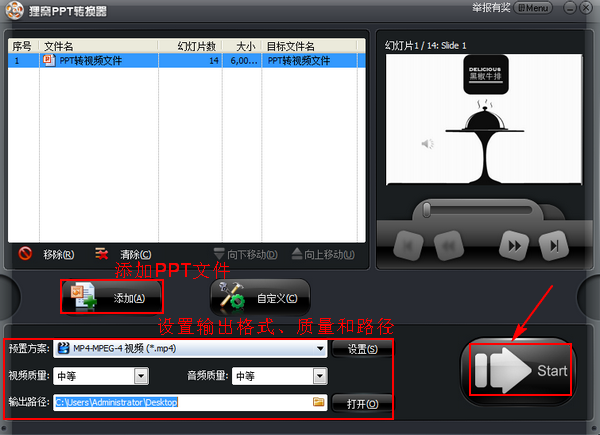 下图所示的是一个转换过程界面,转换完成后会有相关的提示,最后查看效果就行了。 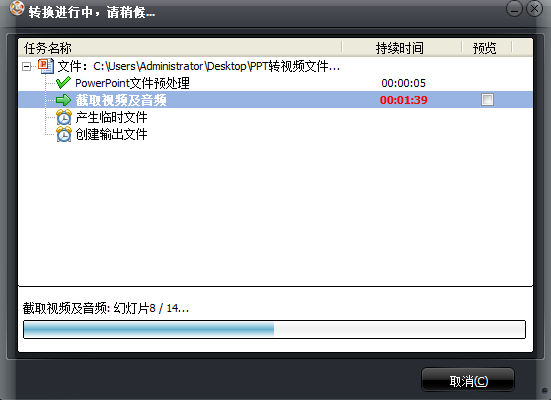 下面给大家展示一下我刚刚转换成视频后的效果。本来是想上传到播放器和大家分享的,但不知道为什么上传后老是被屏蔽,所以只能上传到网盘了,大家可以下载观看,反正文件也不大。http://pan.baidu.com/s/1eRWgbQi 上面说的是背景音乐太长,而视频画面太短的解决方法,那如果背景音乐太短,视频画面太长该怎么办呢?哈哈~~~这个其实也很好解决,我们只需要在转换器中添加背景音乐,然后设置音乐循环,这样就可以保持视频和音乐一样长了哦。 一般转换成视频的PPT文件,都是由office 2010版本制作的,如果是用别的版本制作的PPT文件,可能会出现转换不了,或者是转换出错的问题。所以建议大家还是都用2010的版本制作,这样既方便又不容易出现问题,没有下载office 2010版本的可以在狸窝家园进行下载!!! |

