|
视频画面裁剪的的意思简单来说就是保留视频画面中你所需要的部分,把不需要的部分删除掉。例如你想要保存视频画面中的某一部分,那么只需要先选择视频裁剪功能,然后再自己调整保存的视频画面范围就行了,在对视频画面进行裁剪的时候还可以选择保持视频的宽高比。通过视频画面裁剪还可以改善视频周围黑边的情况,只需要删除视频周围黑边区域即可。 此教程方案所用到的软件下载:http://www.leawo.cn/ND_upload.php?do=info&id=5287 双击运行软件,界面上有4:3和16:9的模式可以进行选择,这个模式是基于视频宽高比例进行选择的,可以自行选择。选择模式后进入软件主界面,选择“导入”下面的“导入文件”,接着在打开对话框中选择并打开要进行编辑的视频。 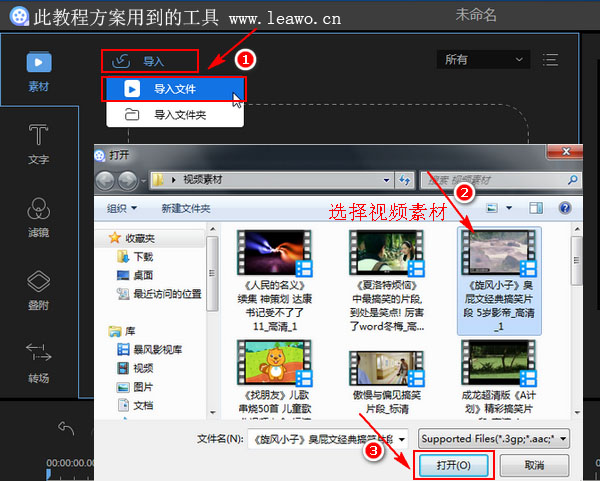 导入视频后我们需要把视频添加到视频轨上,这样才能对视频进行编辑。右击刚刚导入的视频素材,在弹出的菜单中选择“添加到轨道”,或者是直接把视频素材拖放到视频轨上。在软件界面右上角可以对视频进行预览。 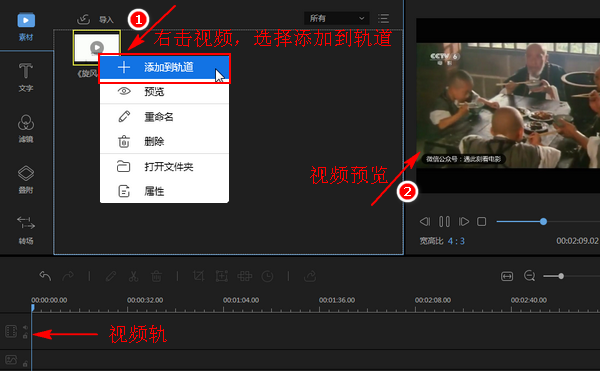 现在就可以对视频画面进行裁剪操作了。双击视频轨上的视频可以进入相关的编辑界面,或者先点击选中视频轨,然后再点击“裁剪”按钮。 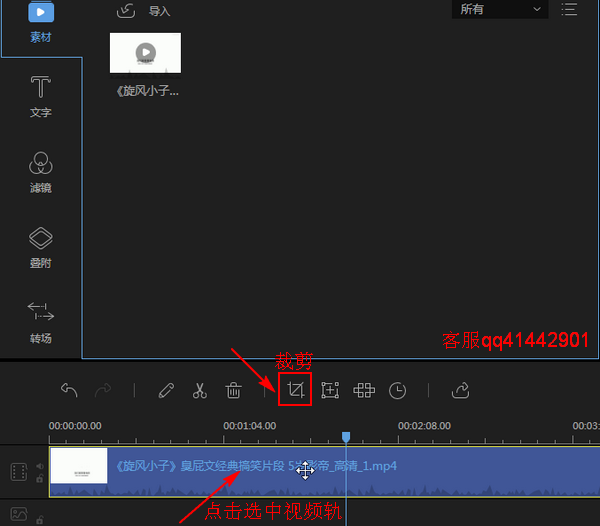 进入裁剪界面后会自动在视频画面上出现一个黄色的区域,可以自行选择是否“保持宽高比”。通过拖动黄色区域周边的控点可以更改所选区域的大小,将鼠标放置在黄色区域中间,按住鼠标左键拖动,可以更改所选区域的位置。所选中的区域将是要保留的视频画面区域,没选中的则会被删除。设置好后点击“确定”。 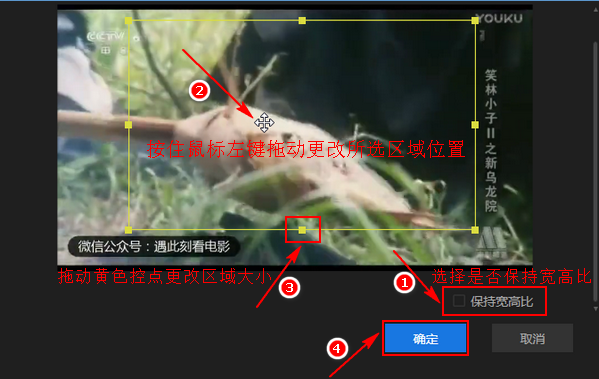 可以在界面右上角对视频进行预览,确定效果后再点击界面上的“导出”按钮。 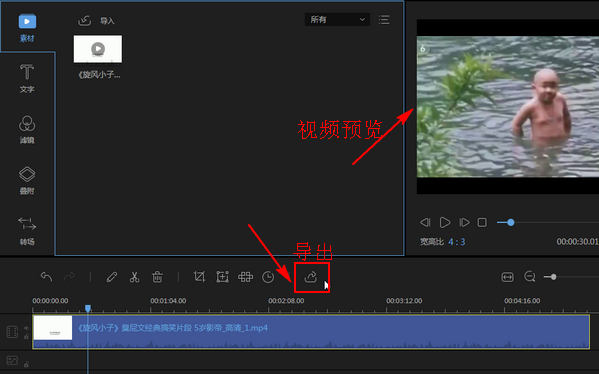 在导出界面选择视频导出的格式,一般没有特殊情况选择MP4格式就行了。接着设置视频导出名称和输出目录。点击输出设置后面的设置按钮还可以自行设置视频导出的质量、视音频编码器、视频分辨率以及音频声道等。设置好后点击“导出”。 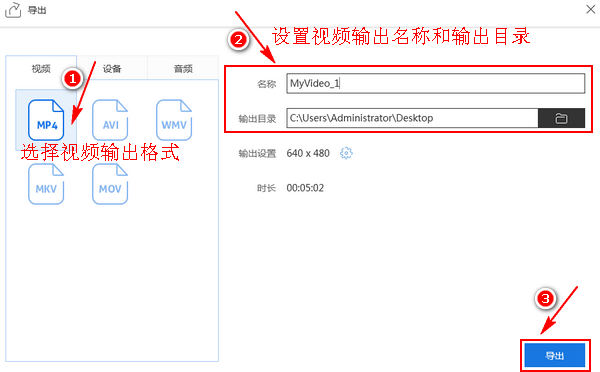 导出的时候会有相关的导出进度显示,根据视频大小的不同,导出所需时间也会有所不一样。导出完成后可以自己选择播放刚刚导出的视频,也可以选择打开视频文件所在的文件夹,或者是关闭软件。 以上就是今天关于怎样裁剪视频画面的相关操作了,还是很简单的,关于视频画面裁剪的方法说过不少,总有一种方法是适合大家的哦!今天又是星期五了,尽管由于感冒的原因一直晕乎乎的,但也不能忘记要跟大家说周末愉快哈!!! 曱甴囍※祝老板财运到来 打赏后遇桃花运: |

