软件下载安装后,第一次进入软件是需要登录的(具体的介绍以及登录方法请参考教程的第一步操作:http://www.leawo.cn/space-4240171-do-thread-id-71189.html)按照此教程的方法登录后进入软件,我们点击“编辑”功能。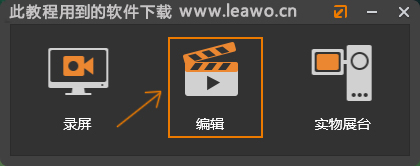
首先我们先将视频添加到软件中,这是视频编辑软件所以有些视频格式是不支持的,不过大家不用担心,亮出我的法宝“狸窝视频转换器”再将视频转换为mp4格式就万事大吉了。
点击右上角的“插入素材”,在弹出的“打开”窗口中,点击选中自己需要操作的视频和图片,最后点击“打开”,将视频和图片添加到软件中。
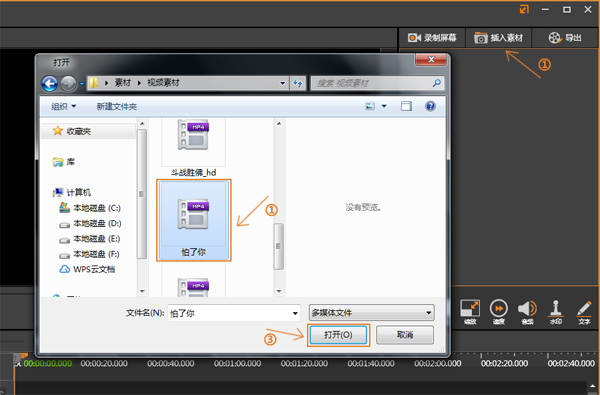
视频和图片添加完毕后,因为默认的轨道只有三条,所以点击左侧轨道中的“+”,添加更多的轨道,我是有一个视频四张图片所以添加五个轨道就可以了。添加完成后,将上方的视频和图片拖拉至下方的轨道中。
图片和视频放置的轨道位置一定要注意,轨道数越大越优先显示(优先显示:轨道5 > 轨道4 > 轨道3 > 轨道2 > 轨道1 >)。所以放置的时候要注意先后顺序,免得被遮挡后显示不出来。
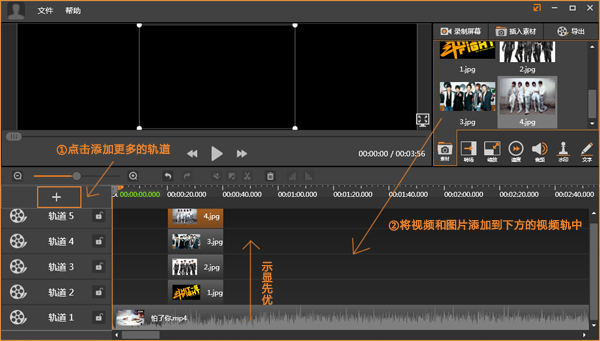
添加完我们就要修改图片的大小及位置,直接用鼠标点一下要编辑的图片拖动四个角来修改大小,或者直接拖动挪动图片的位置。大家大家看下面的动图,应该是很容易明白的我就不多讲了。
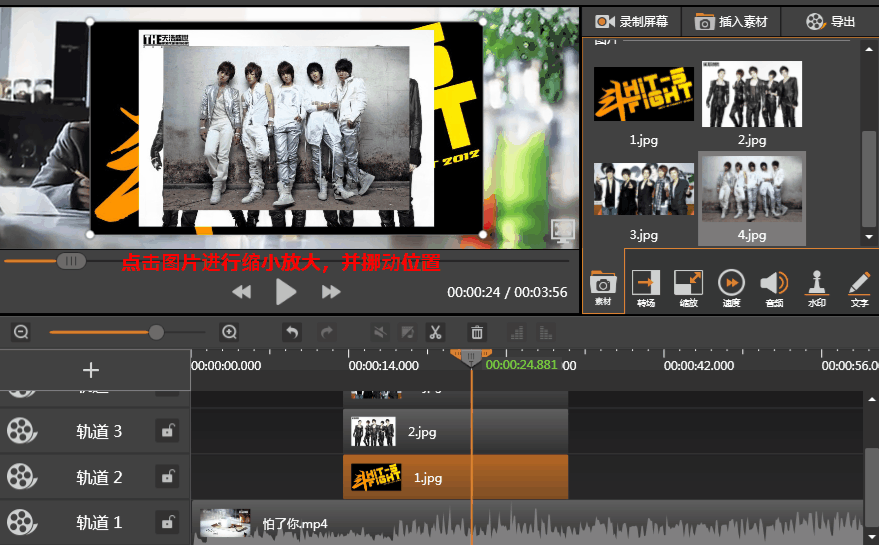
还有就是图片的显示时间了,修改的方法还是那样的简单粗暴。直接拉动视频轨中的图片显示条,对照上方的时间刻度来缩短图片的显示时间。
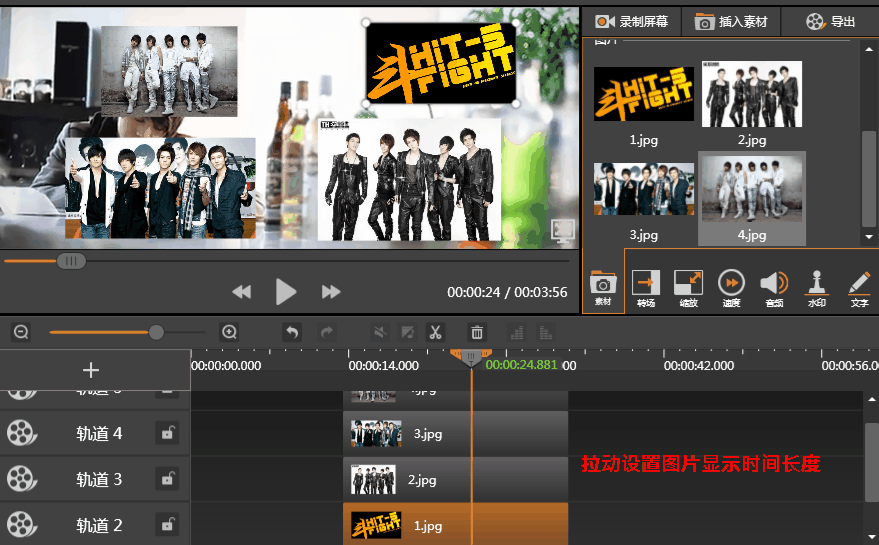
大功告成我们将视频导出,点击软件右上角的“导出”,会有一个“导出设置”在这里选着输出视频的清晰度,有“1280*720”和“1280*1080”的两个选择,一般来说“1280*720”大小的模式是够用的。然后选择合适的路径,点击保存就可以了
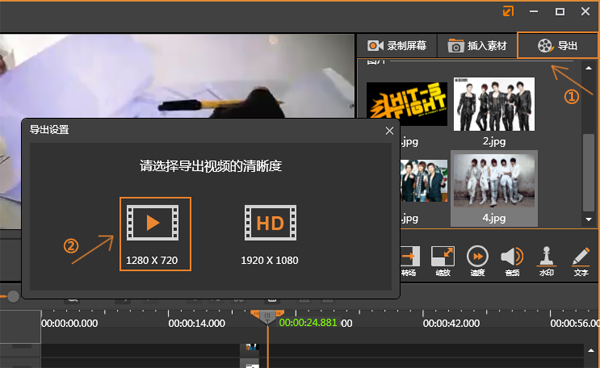
如果看了以前的教程的就会发现,视频在导出时会选择视频的清晰度。 看过以前的教程的想必已经很清楚如何选择了,这是给不知道的孩子们写的呦。大家不要怪我罗嗦哈,其实“1280*720”就是标清模式“1920*1080”是高清模式。主要就是要看显示器尺寸、视频源分辨率呢!如果是小尺寸,两者区别不大,如果是大尺寸肯定是分辨率高的更好。
|

