|
软件下载完毕打开后,是需要登录的(只需要登录后就可以免费使用所有的功能,需要用自己的手机号注册就可以了,如果大家不想注册可以利用我提供给的账号和密码),账号和密码输入好后,将“记住密码”和“自动登录”前的“√”点上,那么下回就可以跳过这一步直接进入软件了。
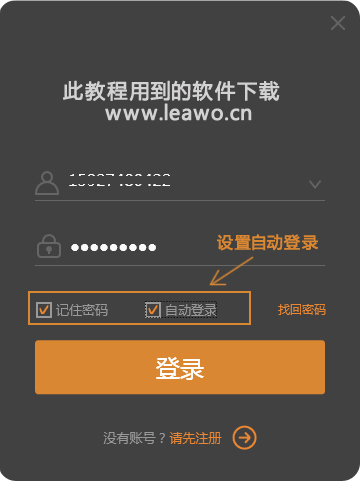
进入软件后,就是这个界面。这款软件有三个大功能,①录屏、②编辑、③实物展台。我们是要录制电脑桌面的,所以点击第一个“录屏”。
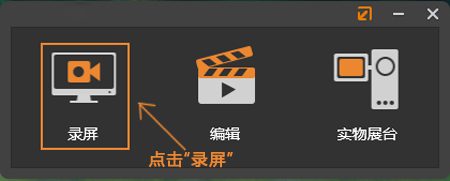
点击进入后的界面就是这样的,在录制开始前我们要将准备工作做好。先根据自己的需求来设置录制什么声音,有三种选择:①只录制麦克风里的声音(只勾选麦克风);②录制麦克风和电脑系统的声音(勾选麦克风和系统声音);③不录制声音(都不勾选),我这里是设置的录制麦克风和电脑系统的声音,所以就两个都勾选了。
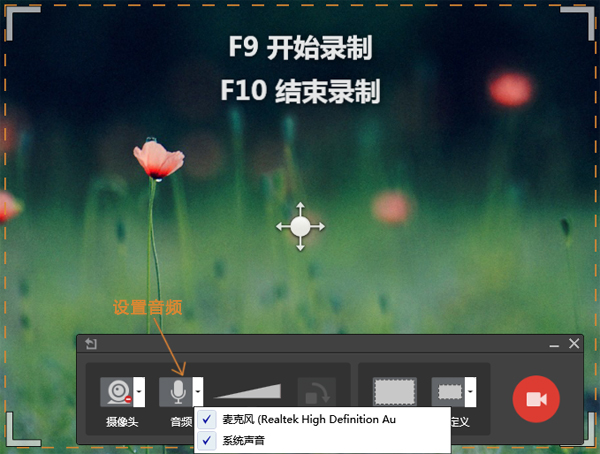
接下来就是设置录制的屏幕画面的大小。如果你想录制整个电脑屏幕就可以直接点击“全屏”,如果你想录制电脑上屏幕的某一部分画面的话,就点击“自定义—自由比例”然后拖动虚线框的四个角来划定录制区域。鼠标点击中间的“十字圆点”可以直接改变位置。
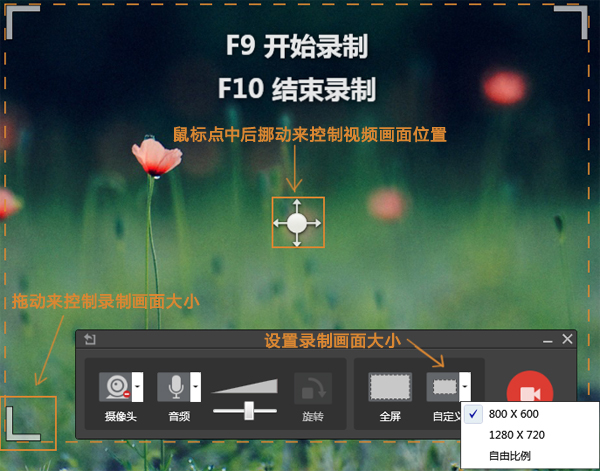
在录制之前是可以设置录制的声音的,音量设置的越高录制的视频的声音越大。都设置完毕后点击右下角的大图标开始录制(或者敲击键盘上的F9开始录制),开始录制后虚线框和工具选项都会消失但是四个角会现设为绿色。想结束录制时直接敲击键盘上的F10停止录制。

点击F10后,在桌面就会弹出一个“预览”的界面,我们要做的就是将视频导出。第一步点击“导出”;第二步在“另存为”的界面,修改文件名称;最后一步,点击“保存”就ok了。
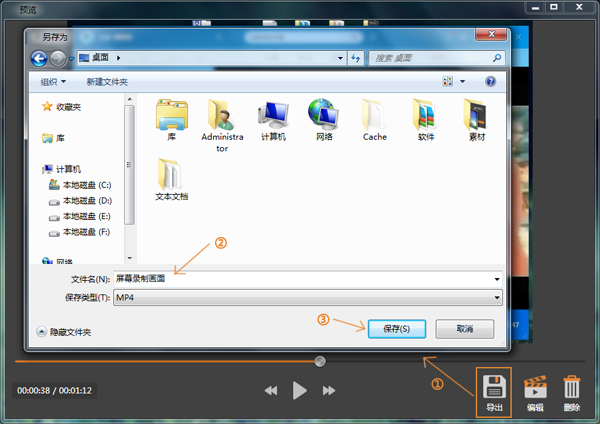
就这样电脑的屏幕画面就录制成功了。上面教程虽然文字和图片都不少,但是一点也不难。我在这里给大家简单的总结一下几个步骤:①登录进入软件后,点击“录屏”;②设置好视频的面面大小以及录制的音频类型;③点击“录制”或者F9;④想结束录制点击F10,然后将视频保存就可以了。
我自己录制了视频,发现这款软件不管是录制的桌面画面还是声音效果出来的效果都是不错的,没有延迟的现象。还有比较方便的的一点就是录制完的视频可以直接点击“编辑”来进行剪辑操作,录制加编辑一个软件搞定,真的很是实用呢!!
|

