|
现在网络上的视频越来越多搞笑、有趣的特效了,不赶紧学习起来都怕跟不上他们的脚步了,小编发现一个效果就是,一个画面中,有三张不同的图片依次播放显示,就是最左边先显示一张图片,接着中间再显示第二张图片,最后右边再显示第三张图片,类似这样的效果,小编制作出了教程方案,供大家学习呢,若有不明白是什么效果的话可以看看下面的最终效果视频哦。
视频编辑软件下载:http://www.leawo.cn/ND_upload.php?do=info&id=5177 图片依次显示的效果视频: 若上面视频播放不了,请到这里继续观看:http://v.youku.com/v_show/id_XMjgwODAxODczNg==.html 从上网的下载软件地址上面,把软件下载了之后,打开运行软件,新建一个项目。新建项目的对话框中,点击“确定”。 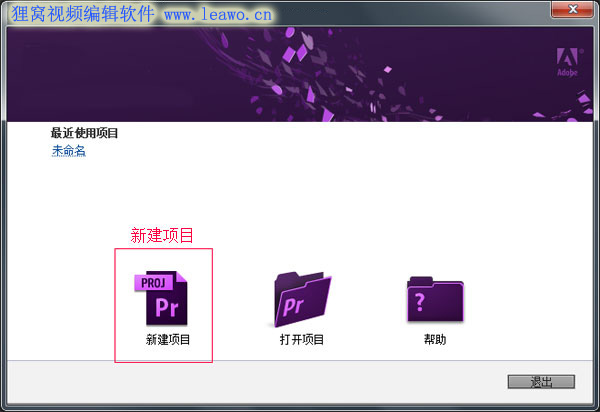 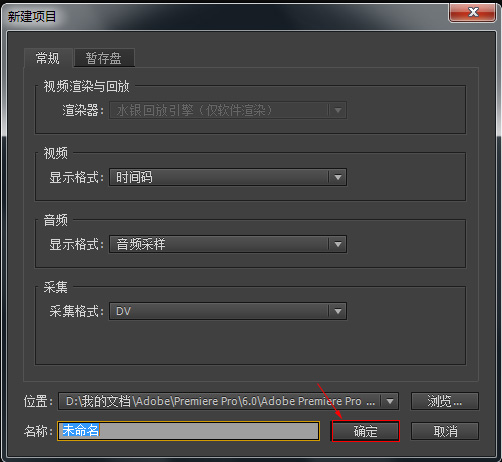 弹出新建序列窗口,一般我们选择的有效预设是DV-PAL-标准 48kHz,然后看到右边的预设描述中视频的画面大小是720h 576v,其实有效预设简单的理解为视频的画面的大小,序列名称也可进行命名。下一步点击确定。 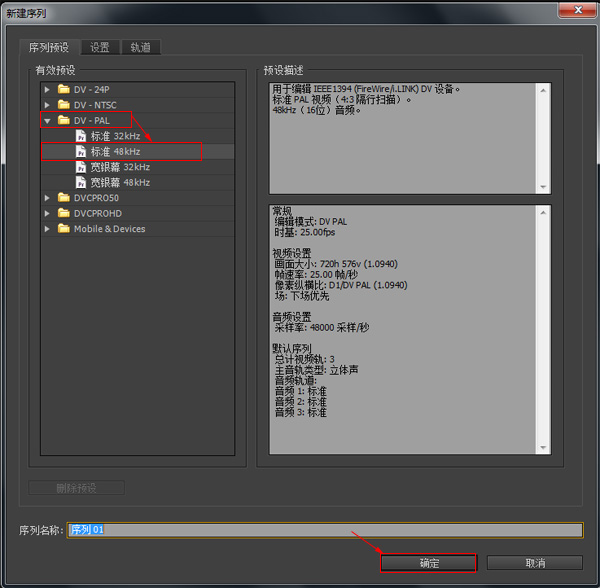 在项目:未命名的框里空白处,点击鼠标右键出出现小框选项,点击“导入”即可。在弹出来的窗口里选择需要的图片、视频、音乐(视频和音乐是如果你要在图片后添加视频或者音乐的话,才需要添加,若不需要可以不添加),并“打开”。 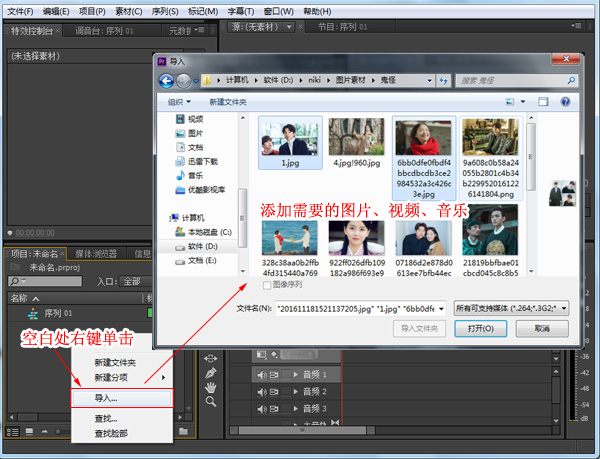 接着把要显示在左边的图片,按住拖拽到右侧的时间线里的视频1轨道上,刚添加进去的图片可能会有点大,所以可以右键点击图片并在菜单中选择“缩放为当前画面大小”,然后图片就会缩小到合适的大小,然后你可以在特效控制台中点击“运动”再来调整图片大小还有移动图片的位置。  由于一个画面中要放三张图片,所以每张图片都要进行裁剪才行,那么在效果面板中找到“视频特效”-“变换”中找到“裁剪”效果并双击它,那么图片上就会添加裁剪的效果,接着上面的特效控制台中就可以设置裁剪左侧、顶部、右侧、底部这四个部分。只要裁剪左侧和右侧,留下图片中的人物即可。裁剪完后可以按“运动”再来拖动图片位置。  好,第一张图片已经裁剪完毕,接着把第二张图片拖拽到视频2轨道中,同样的右键单击选择“缩放为当前画面大小”  和裁剪第一张图片步骤一样,在效果面板中找到“视频特效”-“变换”中找到“裁剪”效果并双击它,那么图片上就会添加裁剪的效果,接着上面的特效控制台中就可以设置裁剪左侧、顶部、右侧、底部这四个部分。只要裁剪左侧和右侧,留下图片中的人物即可。裁剪完后可以按“运动”再来拖动图片到中间的位置。  第二张图片也裁剪完了,就再用同样的步骤方法拖拽第三张图片,然后进行裁剪,拖动位置。下图中,就是三张图片显示完毕的效果。如果想要图片一张一张显示效果的话,就要把这三张图片分别以阶梯的形式来摆放,只要按住粉色图片部分就可以拖动位置。  那么图片添加进去显示的时间有点短,就可以点击图片部分把鼠标放在最右边边上,但鼠标显示这个光标“  ”的时候,就可以按住往右边拖动拉长,这样的话图片显示时间就会变长了。 ”的时候,就可以按住往右边拖动拉长,这样的话图片显示时间就会变长了。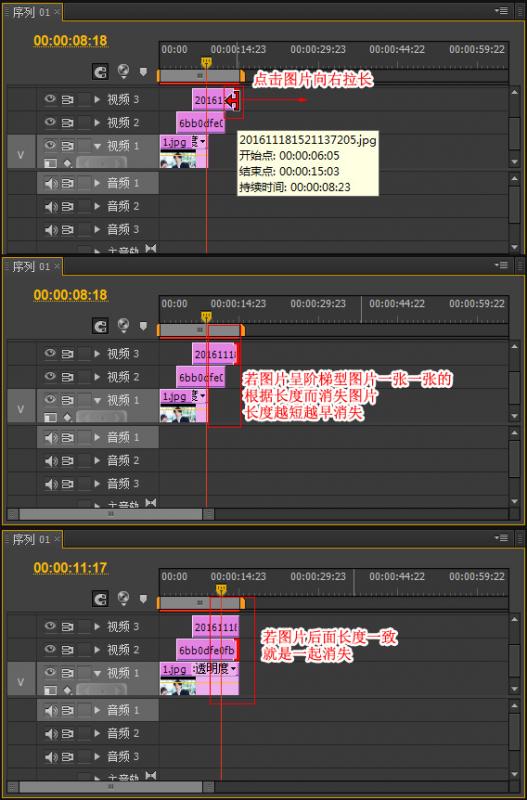 好了,图片一张一张显示的效果制作好了之后,可以按空格键播放下,觉得效果还不错就可以保存成视频了。点击菜单栏上的“文件”选择“导出”--“媒体”。 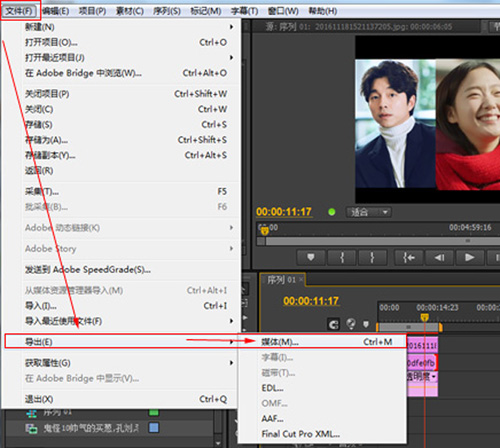 弹出的导出设置界面中,在格式中选择视频导出的格式,有AVI,、F4V、H.264、MOV等其他的格式,其中H.264就是MP4格式。输出名称中点击黄色字体会弹出窗口可以更改保存目录和名称。其他的设置都不用进行设置,保持默认就行。下一步“导出”。 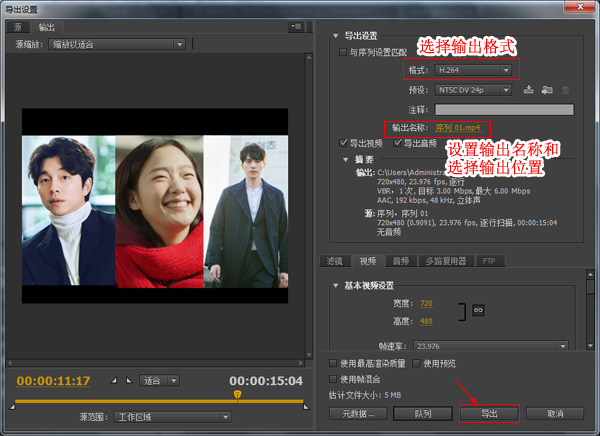 按了导出之后,等待导出进度至100%的时候就导出成功了,这个时候并没有弹出任何提示?那就从刚才最开始打开软件时设置的输出位置来查找下视频,用标准的视频播放器播放一下。还有若是要在图片后面再插入一段视频或者一段音乐的话,把视频拖拽到图片后面就可以了,音乐的话就拖拽到音频轨中即可。 若是因为这个教程遇到些问题,可以联系狸窝在线客服,加QQ876292449。希望今天的教程大家能够学会,也同时希望多多支持小编哦,点击下面的赞赏就是对我的支持! ≮感觉搞笑 开心记得打赏≯ |

