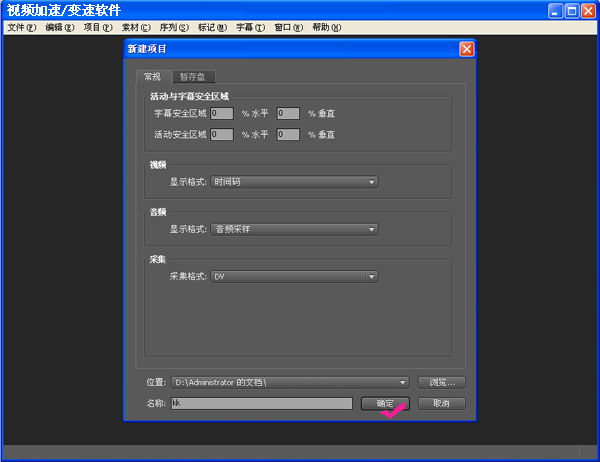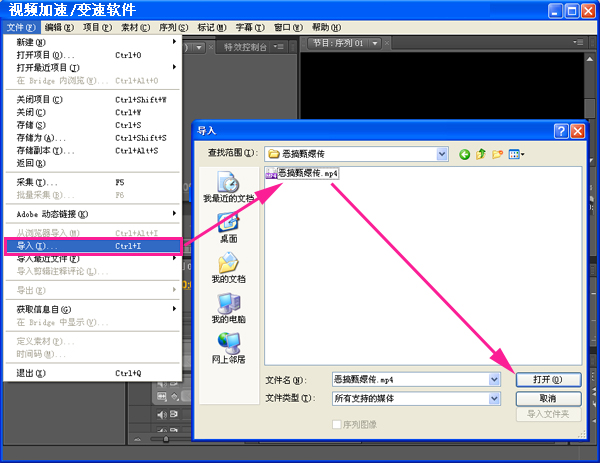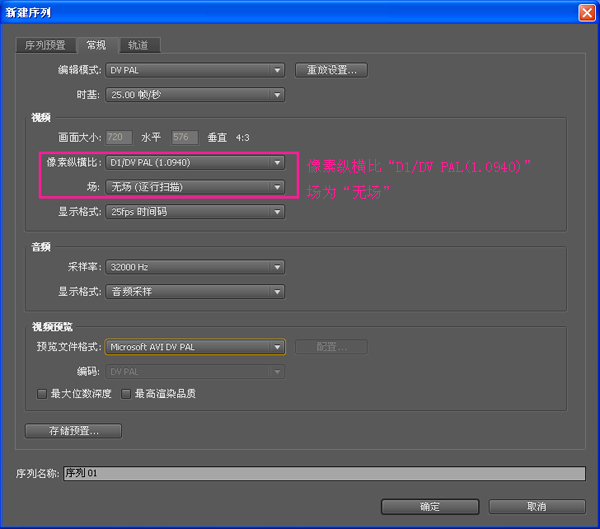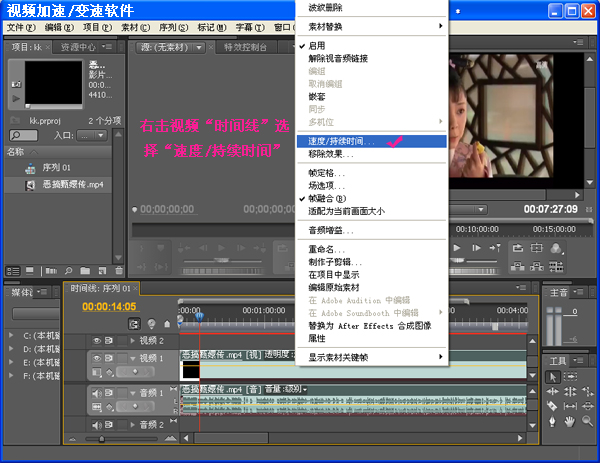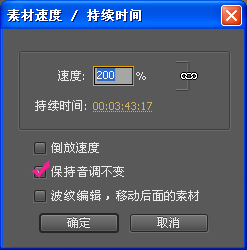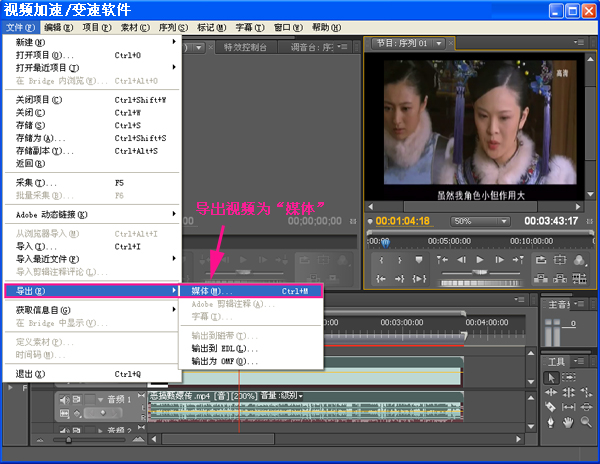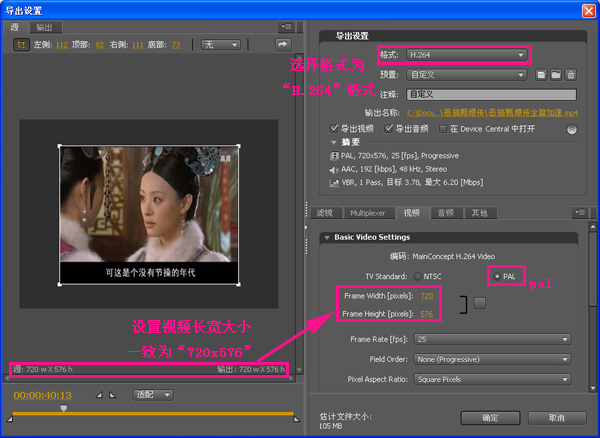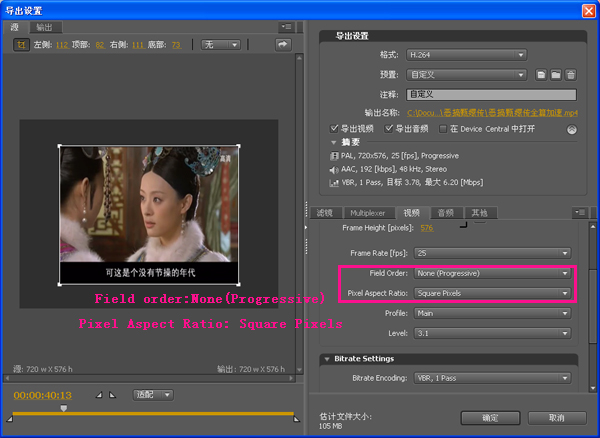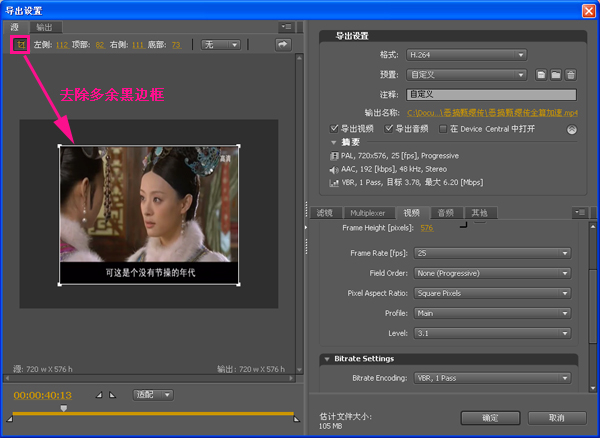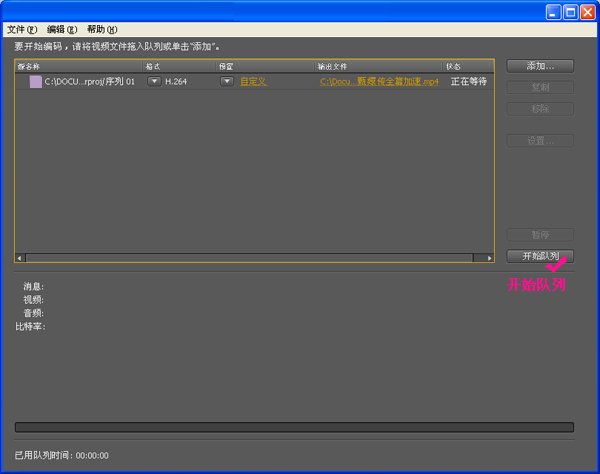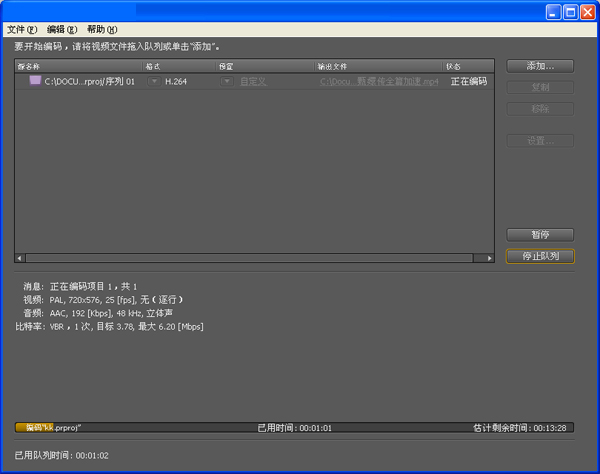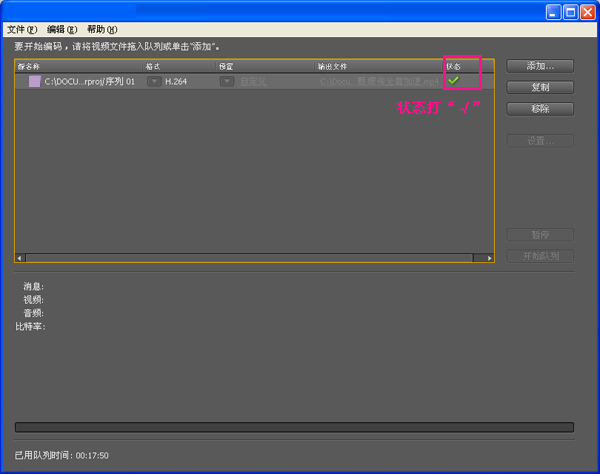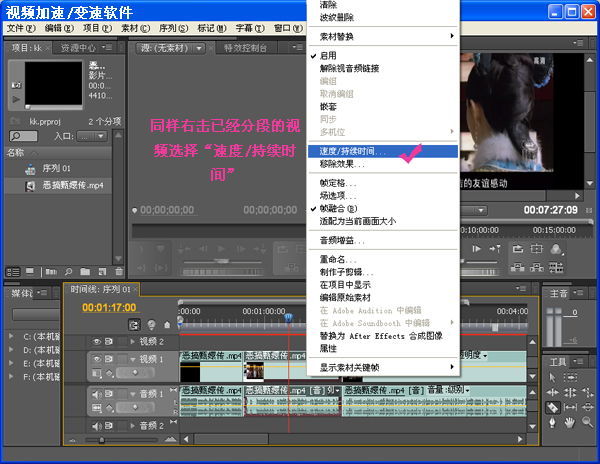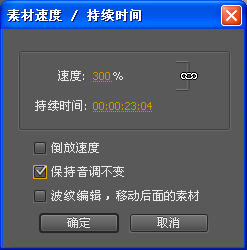|
不知道有没有朋友跟我一样,有时候看一些视频或者电影,喜欢直接跳过一些部分,直接快速浏览整个视频的内容。急性子的脾气有木有!最喜欢在一瞬间把喜欢的视频迅速看完的那种感觉啦!那怎么给视频变速呢?如何加快视频速度?让视频加速或者慢速播放呢?现在就跟大家分享如何让视频从头到尾加速播放或者让视频某一段变快播放的方法。
那咱就先来讲讲如何让视频从头到尾加速播放的方法:下载了软件之后进行安装,这个就不用多说拉,然后打开视频变速加速软件——“新建项目”。
“确定”后弹出“新建序列”对话框中的“序列预置”,右侧窗口选择“DV—PAL”的“宽银幕32kHz”,这是建议宽屏电脑的用户选,如果你是17寸正方形显示屏的话就选“标准32kHz”就好了:
“序列预置”的右边“常规”中,设置“视频”的像素纵横比“D1/DV PAL(1.0940)”;场为“无场”:
好了之后点击“确定”就行。进入视频变速加速软件的主界面上,跟着小编导入视频,我准备的“恶搞甄嬛传”,挺搞笑的哦!
导入后,我们要把视频插入到视频变速加速软件里面的时间线上(如图),右击插入后的视频(主界面右上角位置)选择“插入”即可,视频就这样插入到时间线里面:
如何加快视频速度?重点来了。点击时间线上的视频文件,右键快捷菜单的“速度持续时间”,弹出“素材速度持续时间”这个就是调节视频速度的窗口啦。里面的“速度”填写“200”%并“保持音调不变”,200%即是调节视频速度为2倍,以此类推,如果是50%则减速一半,100%即是正常,300%即是调节加速三倍。
确定后回到视频变速/加速软件的主界面上,把已经调节好的加速多一倍的视频导出:
在弹出“导出设置”窗口中,设置导出设置的“格式”为H.264(经过小编无数输出质量对比,这个是最佳的请放心的选择使用哈),在窗口右下方中“视频”菜单功能中选择“TV Standard”为PAL,以及建议设置视频长宽大小一致比较好:
为了让视频质量更好,继续设置Field order为None(Progressive),以及Pixel Aspect Ratio为Square Pixels,并且可以学习小编在左侧调整最佳的视频画面,去除多余的黑边边框:
通过上面的设置,然后点确定按钮,这时会进入另外的窗口,在这个窗口中就会出现刚才设置好的导出文件,如果对前面的设置不满意还可以点击选项卡重新设置格式及预置,也可以添加复制移除导出文件,所有的都设置好之后,点下方的“开始队列”就可以导出了,你只需耐心地等待! 这款软件是很专业的视频编辑软件,会根据电脑硬件的配置决定视频编码的速度以及使用的CPU占用率,一般我们让视频导出的时候,建议不要使用其他软件甚至是使用电脑,所以这种时候还是跟小编一起来吹吹水吧,想说什么小编都奉陪,够义气吧!
等到窗口的“状态”显示为“√”打钩状态,就表明已经大功告成啦!就可以到你存放视频的位置上看效果啦!
上面只是让整个视频加速播放的方法,那如果想让视频某段变快,又该如何做呢?请看: 在之前把视频插入到时间线后,利用时间线右侧位置的工具中的“剃刀工具”,在你准备要给视频某段加速的视频头时间线位置点击一下,如图:
同样,再用剃刀工具在你准备要给视频某段加速的视频尾时间线位置点击一下,这个时候这段视频已经给分割出来了。看图(前后的位置中间一段即是啦):
设置视频某段加速播放:单独点击这一段视频的“时间线”,右击快捷菜单上的“速度持续时间”,同样在“素材速度持续时间”速度中写上你要的速度百分比就行,小编写的是300%。PS:别忘记勾上“保持音调不变”:
调节完速度后像之前一样回到视频变速加速软件的主界面上,会发现时间线上被调节的那段视频时间线部分变短,把接在后面的视频拉拢相接在一起就行,最后把视频导出。效果就出来了!虽然文章是长了点啦,但是却不难,相信狸友们很快就可以学会的! |