专注实拍 监控 风景 各类视频
申请入群加微信: neimu500
因为专注 所以专业!
我们只发优质实拍视频,群管理专业、规范,确保群的视频质量以及秩序!无水印可下载可分享.
爱追剧的狸友们肯定会好奇,视频都是怎么制作得这么连贯的。 我们平时看到的电视剧电影综艺等等视频,都是通过拍摄多个片段,然后将这些片段剪辑合并在一起的。同样的,我们偶尔会遇到要制作视频的时候,比如制作校园回忆视频、公司宣传广告视频、旅行视频等等,有时也会因为一时兴起想做个视频分享给身边的朋友或者发布到网上增加关注度。不管是什么原因,在制作视频的时候,或多或少都会遇到要将视频片段进行合并处理的情况。那么,小编今天整理了一篇关于多个视频截取裁剪后合并成一个视频的步骤详解,操作步骤不多,相信大家可以快速掌握!
要完成视频合并操作,首先得有个视频编辑软件,小编已经给大家准备好了,点击上方链接下载安装即可。已经安装过或者现在安装好的朋友打开运行软件,开始我们今天的视频编辑合并操作。点击“编辑工具”—“视频合并”,此时将打开视频合并功能:
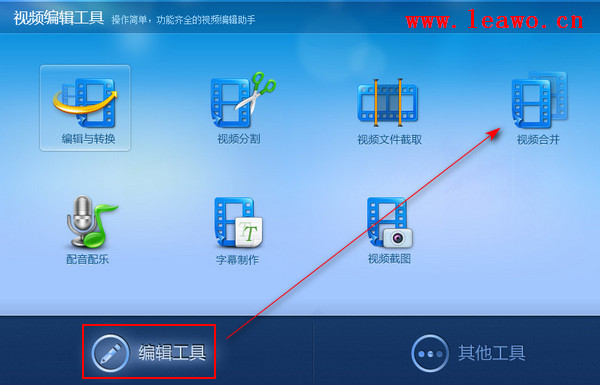
在弹出的视频合并功能界面,点击“添加”,选择需要合并的视频(这里提一下,如果同时选择了多个视频后,不想要选中的其中一个视频,可以先按住键盘的Ctrl键,同时鼠标单击该视频文件即可取消该视频文件的选择),再点击“打开”就可以把要合并的多个视频片段添加进来:
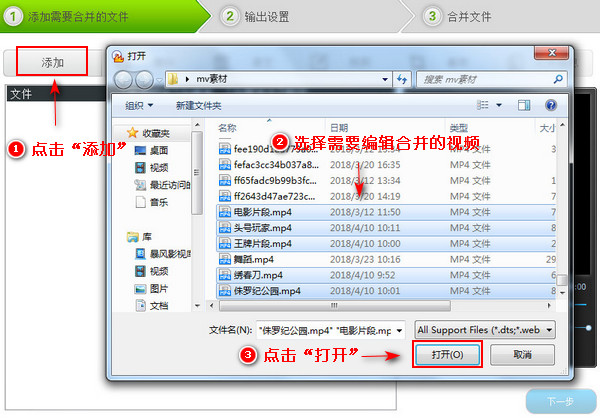
此时我们可以在界面看到添加进来的视频文件,点击其中一个视频文件后,便可以在界面右边播放器上观看确认视频。如果不想要合并某个视频,可点击选中该视频后,点击上方“删除”按钮即可。另外,点击“清空”按钮后,会将添加进来的视频全部清空。在“清空”按钮旁边是“裁剪”,点击进入裁剪功能:

在“视频裁剪”界面,最上方是我们添加进来的视频,我们点击选中其中一个视频文件。界面左边有显示‘原画面尺寸’,在其下面有裁剪区域尺寸及位置的设置,可直接在方框中输入裁剪区域的尺寸大小;还有另外一种裁剪方法是鼠标点击并拖动右边播放器画面周围绿色线段来修改尺寸。
修改完一个视频后,点击右下方“应用”,再点击其他视频进行修改。当然,也可以设置完裁剪尺寸后,点击界面左下方‘应用当前选项卡设置到所有文件’旁的“应用”按钮,这样,所有视频文件都会应用同样裁剪尺寸。所有尺寸修改好后,点击右下方“确定”按钮退出视频裁剪功能:
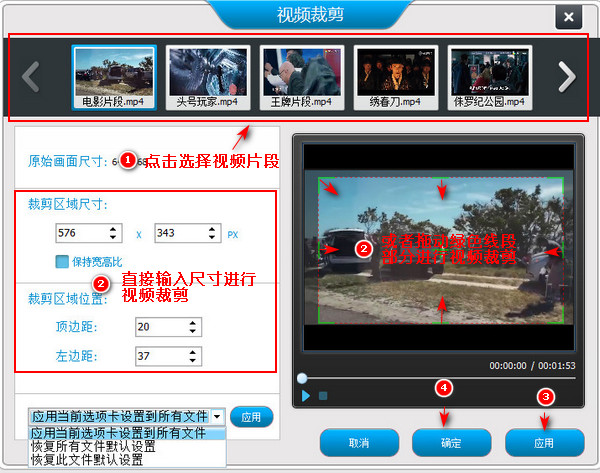
如果遇到想要用一个视频中的一部分片段与其他视频合并的情况,那么可以对该视频进行截取操作。如图所示,我们在视频合并功能界面点击右上方的“截取”按钮,进入‘视频截取’功能界面:
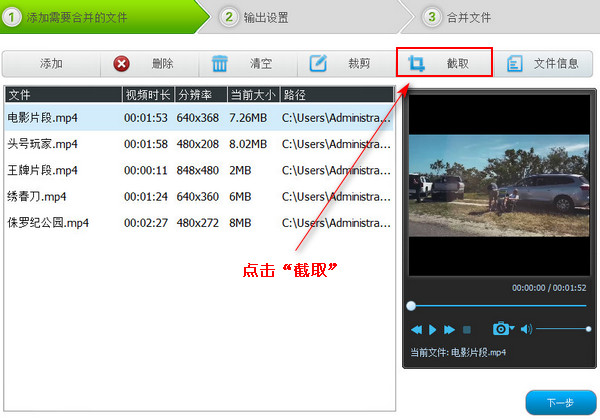
在‘视频截取’功能界面,由于每个视频要截取的位置肯定不一样,所以要依次点击选中界面上方的视频文件进行截取操作。首先点击其中一个视频,在播放器下方会有一条横线,表示这个视频的长度。鼠标点击并滑动横线两端的滑块,以此来确定视频截取开始及结束时间。滑块移动设置完后点击“应用”,然后选择其他视频进行同样的截取操作。全部视频截取设置完之后,点击“确定”退出视频截取功能:
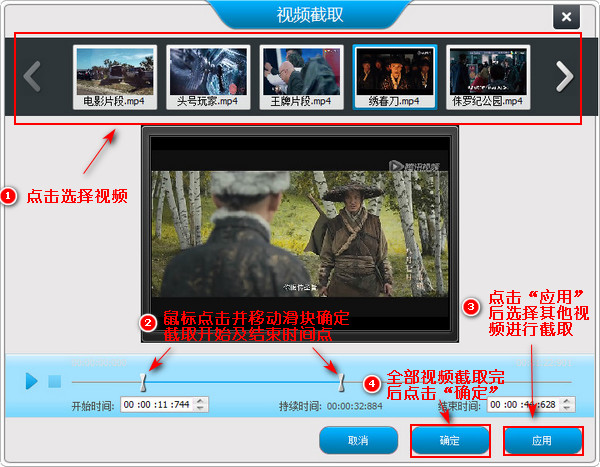
在‘视频合并’功能界面,点击“下一步”,来到‘输出设置’。如图所示,点击输出目录按钮,选择视频合并后的文件输出位置,这里小编将目录设置到桌面,这样,视频合并完成后可以直接在电脑桌面找到视频文件。然后输入视频合并后的文件名,最后点击“保存”:
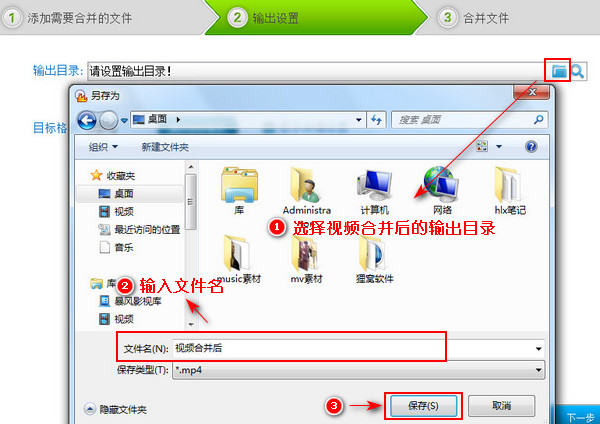
然后勾选“显示详细设置”旁的方框,会显示输出视频的音视频详细信息,可对此进行修改。另外,视频默认按照原视频格式输出,如果需要修改输出后的视频格式,可点击“更改目标格式”按钮进行选择修改。输出设置完成后,点击“下一步”:
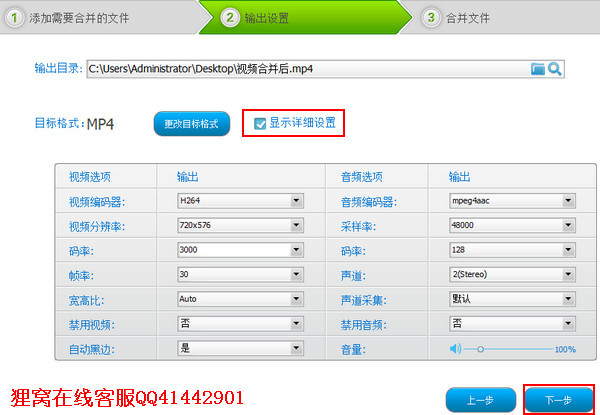
此时软件自动合并编辑好的视频文件。界面会显示合并进度,同时界面右边播放器会快进播放合并视频,这里需要等待一段时间。视频合并完成后界面弹出合并结果:视频合并成功。点击“确定”后,点击“打开输出文件夹”,此时会弹出视频合并后存放的文件夹。视频编辑合并完成!
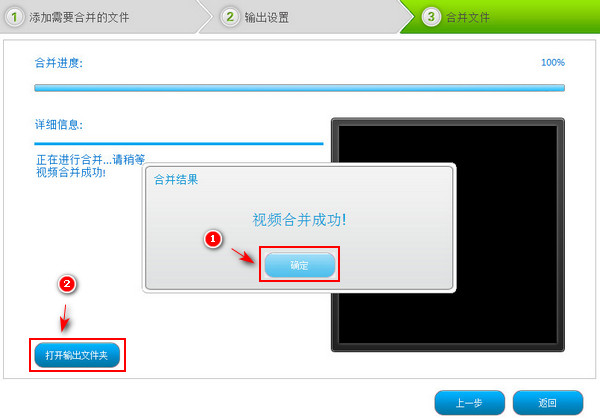
以上就是今天的多个视频截取、裁剪后进行合并操作的详细步骤,内容不算多,结合实际操作能更好更快地理解并掌握该视频编辑技能哦!
我们在使用这款软件的时候肯定发现了它不止视频合并这一个功能,还有视频分割、字幕制作、视频截图等好玩有趣的视频编辑功能,大家有时间都可以学习起来呀!
笑话段子:
我们公司的美工,上班九小时几乎都戴着耳机听歌,我觉得他迟早要聋掉。
刚刚他打电话订餐,我在旁边说:“提醒他们一下,我支付宝。” 他对着电话说:“多给点米饭哈,我同事说吃不饱。”
相关文章:
资源推荐:
|

