专注实拍 监控 风景 各类视频
申请入群加微信: neimu500
因为专注 所以专业!
我们只发优质实拍视频,群管理专业、规范,确保群的视频质量以及秩序!无水印可下载可分享.
每隔几帧定格一次视频画面,类似于视频画面定格的效果但是还是有很大的差别,因为今天是定格多个视频画面。今天的教程主要讲的是如何让视频每隔几帧或几十帧显示一次视频画面,那种不流畅性的效果与图片转换成的视频有点像。我描述的不好,不过具体的视频已经制作出来啦,大家可以参考参考此教程用到的软件下载:http://www.leawo.cn/ND_upload.php?do=info&id=5519 视频跳帧显示画面,视频画面每隔几帧定格一次:  点击上面的下载地址进入该网页后点击下载后得到一个文本文档,里面有软件的实际下载地址,讲实际地址复制粘贴到浏览器中,就可以下载得到软件的压缩包了。若安装过程中遇到了问题可以参考压缩包中的安装方法。双击桌面图标打开软件后,点击“情节图板”进入软件界面。 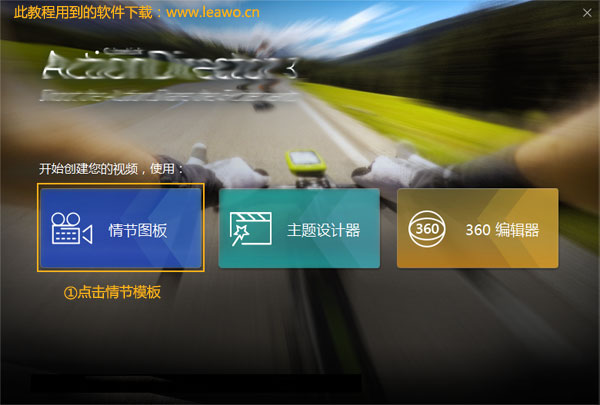
同样的还是要把视频添加到软件界面中后才可以对视频进行编辑,所以点击软件上面栏目中的“文件”——“导入”——“媒体文件”。 上一步操作后就会弹出一个“打开”的窗口,找到需要编辑的时候后,鼠标点击选中视频文件后,点击窗口右下角的“打开”
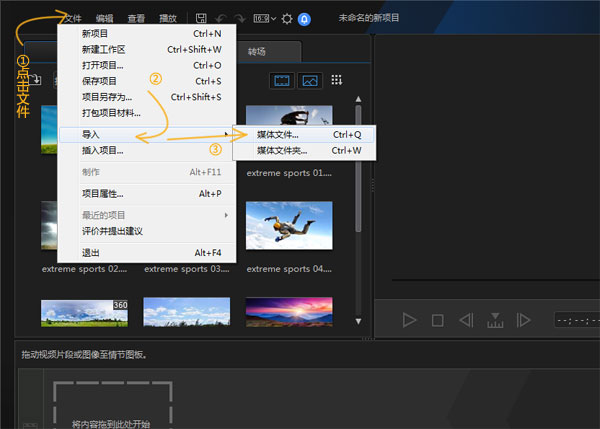
添加完的视频在“媒体”栏目下面,我们需要把视频添加到下面的视频轨中去,鼠标点击选中视频不松手直接拖拉至下面的视频轨中,视频添加完毕,点击工具栏中的“动作效果”
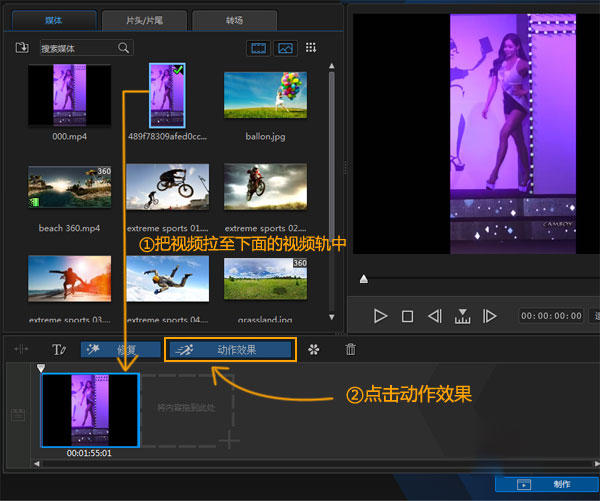
下面就是“运动摄像机中心”的动作效果功能界面下,首先我们需要移动下面视频轨中的指针到需要编辑的视频处后,点击“创建时间位移”,创建完毕后这个按钮变成灰色。
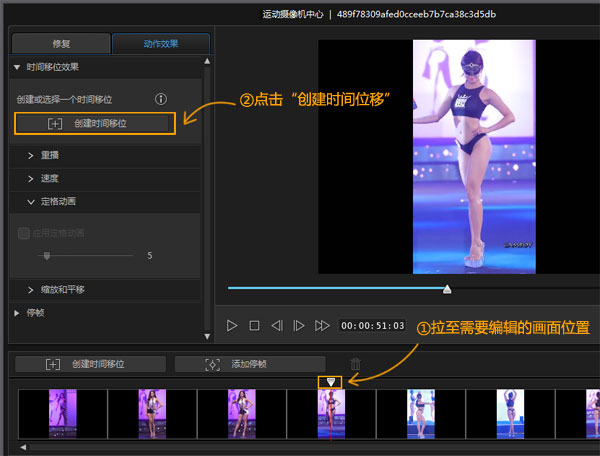
下面视频轨中用黄色的方框框中的部分就是即将被编辑的,可以鼠标点击后可以修改选定的区域,调整后勾选“应用定格动画” ,拉动下面的小滑块来调整帧间隔(比如下面设置的是25,那就代表跳过25帧后显示一次视频画面,最大是50最小是0)可以根据情况来选择数值,设置完毕后点击右下角的“确定”。
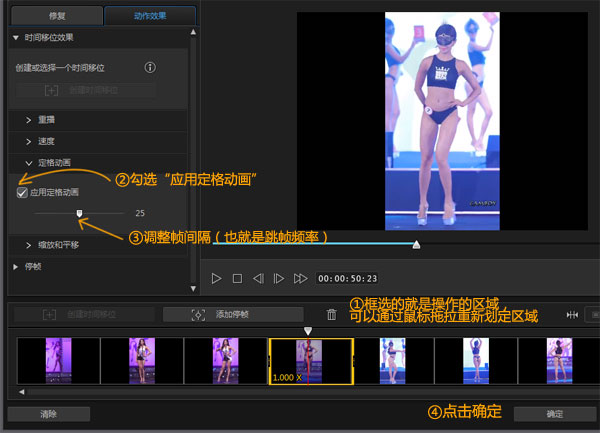 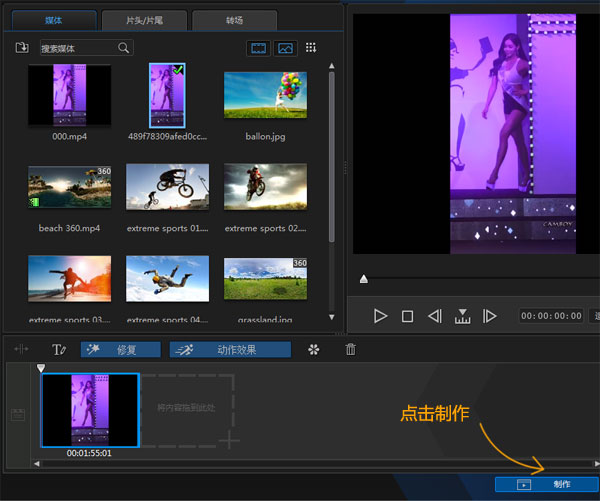 点击“制作”后,就跳出了如下的“制作”窗口,有两个选项“制作及保存”以及“制作及分享”,没有分享的必要所以我们点击“制作及保存”,把编辑好视频导入到自己的电脑。 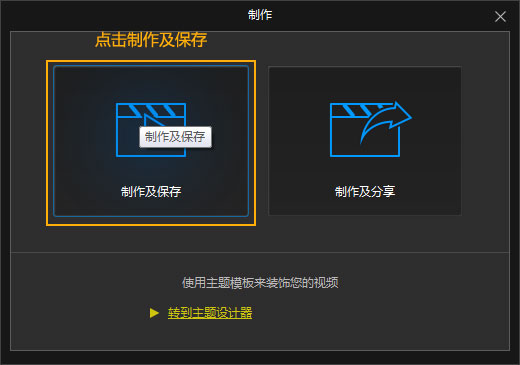
在这一步我们可以设置视频的格式以及视频的质量,下面我选择的格式就是第一个AVC(.MP4)以及mpeg-4 480×720/25p(3mbps),上面的windows media格式的视频比较适合电脑播放的。其实要我说根本没有必要设置视频的参数,默认的就很好。最后设置参数完毕后,点击“开始”把视频导出就可以了。
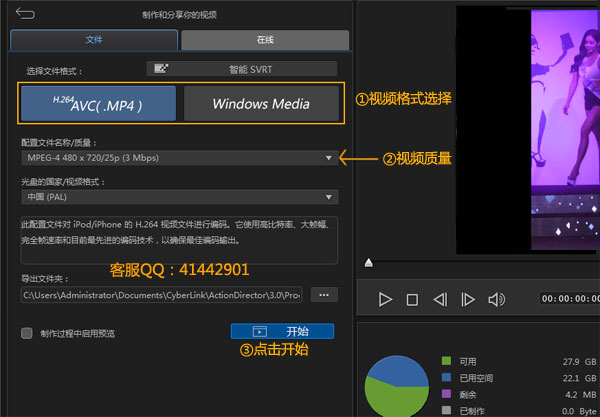
视频导出之前如果你没有重新设置视频导出文件夹,那么视频导出后就保存到默认的文件夹中。默认的文件夹不太容易找到建议在导出之前重新设置一下保存路径,设置方法:(看上图)点击在“导出文件夹”下面的文字框后的“...”,就可以重新选择保存位置拉。
上面的步骤执行完毕后,视频也就制作完成了。这里还是为大家总结一下今天教程的主要内容把:把视频添加并拉至下面的视频轨中后点击“动作效果”,在此动作效果界面中设置勾选“应用定格动画”设置帧间隔后把视频导出就完成了。先分后总,我们狸窝的教程就是这么的走心负责,认同的来个打赏如何。
|

