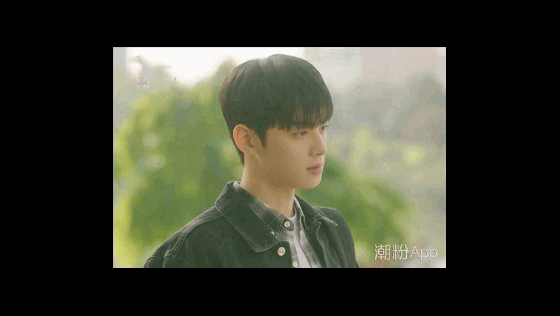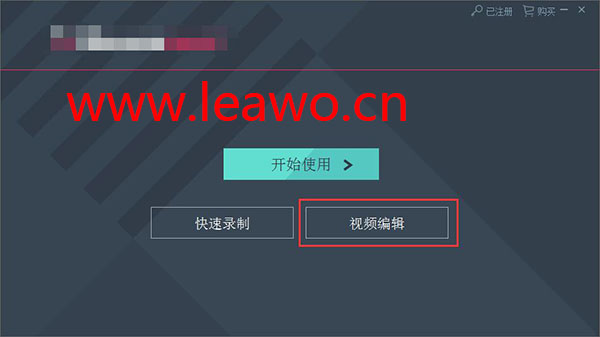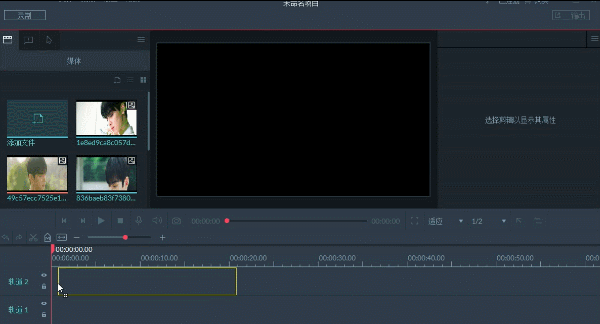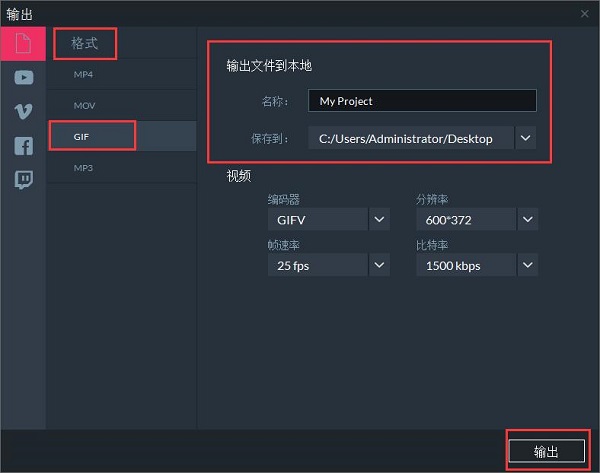|
周末的时候去逛街,然后去了美食城,吃吃吃,结果悲剧了,一早起来喉咙痛,熬了一天之后到现在果然感冒了。这可真是不年轻了吖,以前吃多少上火的第二天还是一样生龙活虎的,现在就吃点小吃居然就受不了了,而且还瘦不了,真是太蓝瘦啦。今天周一,还是要来分享我们的教程方案的,有没有拍了很多张照片之后想要将它们制作成连续的动图呢?或者是自己idol的照片制作成GIF动画的呢?反正小编是有这个想法的,也正要来介绍这种做法,一起来看看吧!
此教程所用到的软件下载地址:http://www.leawo.cn/ND_upload.php?do=info&id=6083
首先呢,我们需要先通过上方的链接下载我们所要用到的软件,下载完成之后解压缩包,找到我们的安装包,双击安装包再根据安装向导一步一步进行安装即可。在等待安装完成的过程中,来欣赏一下小编的制作效果吧,美男哦~
这时候安装完成之后我们就可以直接运行软件了。这时候软件会打开一选项界面,在这里我们可以看到软件不仅仅可用于视频编辑,还可以来录制视频文件以及GIF动画哦。当然,这里我们选择的是“视频编辑”的选项。
然后进入到视频编辑的主界面,首先我们需要来选择要进行制作GIF动画的图片素材,我们可以点击左上方的“添加文件”按钮,然后通过浏览文件位置的方式将我们的图片素材添加进来,图片素材添加进来之后我们可以在左上方的媒体库中查看。
将图片素材添加进来软件之后,我们还需要将其拖拽到下方的轨道中去。将图片放在轨道上之后可以看到图片的默认显示时长是20秒,这里我们可以点击轨道中图片的右边边边,然后移动鼠标来调整图片显示时长。具体操作方法见下图。
将我们所要要制作成GIF动画的图片素材都拖拽到下方轨道并都调整好图片显示时长之后,我们可以在上方的播放面板下方看到GIF动画的总时长。然后在右边的界面中,我们可以来调整选中图片的未知、旋转、缩放、透明度等等。
设置完成之后点击右上方的“输出”按钮,然后在软件弹出来的输出界面中,我们可以来设置我们的文件输出格式,当然在左边的输出格式中选择的是“GIF”,然后在右边的界面,我们可以来设置文件输出的名称,已经保存路径等等。
设置完成之后点击右下方的“输出”按钮就可以来输出我们的GIF动画了。这时候软件弹出来“转换文件中”的界面,当界面中的进度条跑完之后,我们的文件就输出成功了,我们可以点击“查找目标”按钮来找到我们制作完成的GIF动画。
好啦,这一个简单的制作GIF动画的教程方案就到这里啦,有不懂的可以咨询我们的在线客服:41442901哦。通过教程方案我们可以知道,软件不仅仅可用于视频编辑,还能来录制视频文件或是GIF动画哦,功能挺实用的哦,快来试试吧~
笑话段子:
我侄子参加了一个手工制作培训班。
相关文章:
视频加文字说明 资源推荐: 照片制作简单的视频 制作视频的软件 字幕打字机效果 更换视频背景音乐 视频制作滚动字幕 音频转视频 视频加素描特效 视频加人物介绍的字幕 照片变成视频 多个视频合并 视频更换配乐 视频加动态文字说明 |