|
首先,先告诉你,Excel数据透视表,可以从庞大的数据中,非常快速的抓出(分析出)自己想要的结果。而“数据透视表怎么用?”、“数据透视表怎么做?”也是很多初学者非常困惹的问题。今天Excel教程OfficeMsdn整理了一个非常详细的教程,希望能为初学的同鞋一些些的帮助。 创建数据透视表 1. 打开要创建数据透视表(数据透视表:一种交互的、交叉制表的 Excel 报表,用于对多种来源(包括 Excel 的外部数据)的数据(如数据库记录)进行汇总和分析。)的工作簿。 o 如果是基于 Web 查询(Web 查询:用于检索存储在 Intranet 或 Internet 中的数据的查询。)、参数查询(参数查询:一种查询类型,当运行参数查询时,将提示输入用于为结果集选择记录的值(条件),这样同一个查询就可用于检索不同的结果集。)、报表模板(报表模板:包含一个或多个查询或基于外部数据的数据透视表的 Excel 模板 (.xlt file)。保存报表模板时,Excel 将保存查询定义,但不保存在模板中查询的数据。)、“Office 数据连接”文件或查询文件创建报表,请将检索数据导入到工作簿中,再单击包含检索数据的 Microsoft Excel 数据清单(清单:包含相关数据的一系列工作表行,例如,发票数据库或一组客户名称和电话号码。清单的第一行具有列标志。)中的单元格。 如果检索的数据是来自于 OLAP(OLAP:为查询和报表(而不是处理事务)而进行了优化的数据库技术。OLAP 数据是按分级结构组织的,它存储在多维数据集而不是表中。) 数据库,或者“Office 数据连接”以空白数据透视表的形式返回数据,请继续下面的步骤 6。 o 如果要基于 Excel 数据清单或数据库创建报表,请单击数据清单或数据库中的单元格。 2. 在“数据”菜单上,单击“数据透视表和数据透视图”。 3. 在“数据透视表和数据透视图向导”的步骤 1 中,遵循下列指令,并单击“所需创建的报表类型”下的“数据透视表”。 4. 按向导步骤 2 中的指示进行操作。 5. 按向导步骤 3 中的指示进行操作,然后决定是在屏幕上还是在向导中设置报表版式。 通常,可以在屏幕上设置报表的版式,推荐使用这种方法。只有在从大型的外部数据源缓慢地检索信息,或需要设置页字段(页字段:在数据透视表或数据透视图报表中指定为页方向的字段。在页字段中,既可以显示所有项的汇总,也可以一次显示一个项,而筛选掉所有其他项的数据。)来一次一页地检索数据时,才使用向导设置报表版式。如果不能确定,请尝试在屏幕上设置报表版式。如有必要,可以返回向导。 6. 请执行下列操作之一: 在屏幕上设置报表版式 1. 从“数据透视表字段列表”窗口中,将要在行中显示数据的字段拖到标有“将行字段拖至此处”的拖放区域。 如果没有看见字段列表,请在数据透视表拖放区域的外边框内单击,并确保“显示字段列表” 被按下。 若要查看具有多个级别的字段中哪些明细数据级别可用,请单击该字段旁的 。 2. 对于要将其数据显示在整列中的字段,请将这些字段拖到标有“请将列字段拖至此处”的拖放区域。 3. 对于要汇总其数据的字段,请将这些字段拖到标有“请将数据项拖至此处”的区域。 只有带有 或 图标的字段可以被拖到此区域。 如果要添加多个数据字段,则应按所需顺序排列这些字段,方法是:用鼠标右键单击数据字段,指向快捷菜单上的“顺序”,然后使用“顺序”菜单上的命令移动该字段。 4. 将要用作为页字段的字段拖动到标有“请将页字段拖至此处”的区域。 5. 若要重排字段,请将这些字段拖到其他区域。若要删除字段,请将其拖出数据透视表。 若要隐藏拖放区域的外边框,请单击数据透视表外的某个单元格。 注意 如果在设置报表版式时,数据出现得很慢,则请单击“数据透视表”工具栏上的“始终显示项目” 来关闭初始数据显示。如果检索还是很慢或出现错误信息,请单击“数据”菜单上的“数据透视表和数据透视图”,在向导中设置报表布局。 在向导中设置报表布局 如果已经从向导中退出,则请单击“数据”菜单上的“数据透视表和数据透视图”以返回该向导中。 6. 在向导的步骤 3 中,单击“布局”。 7. 将所需字段从右边的字段按钮组拖动到图示的“行”和“列”区域中。 8. 对于要汇总其数据的字段,请将这些字段拖动到“数据”区。 9. 将要作为页字段使用的字段拖动到“页”区域中。 如果希望 Excel 一次检索一页数据,以便可以处理大量的源数据,请双击页字段,单击“高级”,再单击“当选择页字段项时,检索外部数据源”选项,再单击“确定”按钮两次。(该选项不可用于某些源数据,包括 OLAP 数据库和“Office 数据连接”。) 10. 若要重排字段,请将它们拖到其他区域。某些字段只能用于某些区域;如果将一个字段拖动到其不能使用的区域,该字段将不会显示。 11. 若要删除字段,请将其拖到图形区之外。 12. 如果对版式满意,可单击“确定”,然后单击“完成”。 不管三七二十一,先跟着步骤创建第一表Excel数据透视表。下图是一个简单的明细表,有日期,凭证编号,科目,部门,以及发生额。看到这时,大家先思考一下下面这个小问题: 1、如果快速得知1月份,办公室对应的住房公积金发生额是多少?——筛选?然后求和? 2、如果查看全年(以月分类汇总),各部门总的发生额?——分类汇总? 3、如果查看全年(以月分类汇总),各科目总的发生额?——分类汇总? 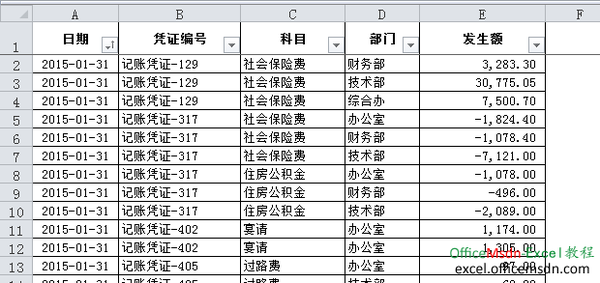 一、选中数据区域中任意【一个】单元格,菜单【插入】【数据透视表】,然后Excel会弹出的【创建数据透视表】向导窗体。(本例使用的是Excel2010,Excel2003创建数据透视表第一步有区别,依次菜单:【数据】->【插入数据透视表】。在后面其它步骤中基本大同小异。) 选择一个表或者区域:检查此处是否为我们要进行数据透的区域。(提醒:数据透视表所选的区域,不能有空字段,就是必须都有表头)选择放置数据透视表的位置,此处我们选择“新工作表”,然后单击确定。 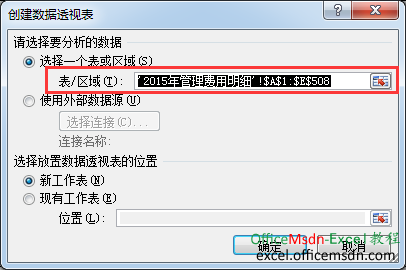 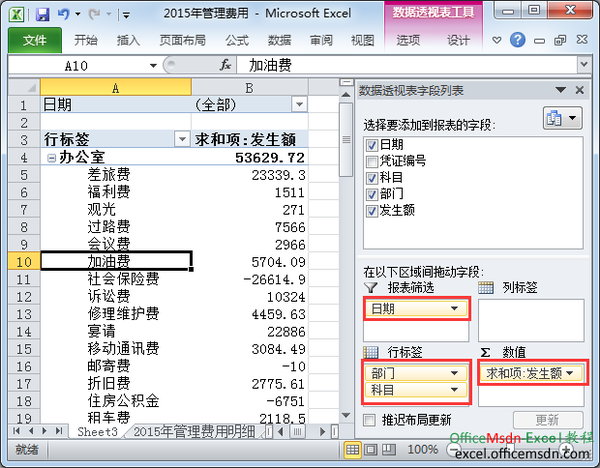 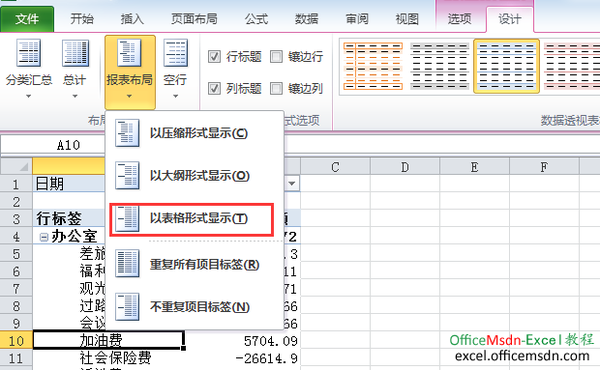 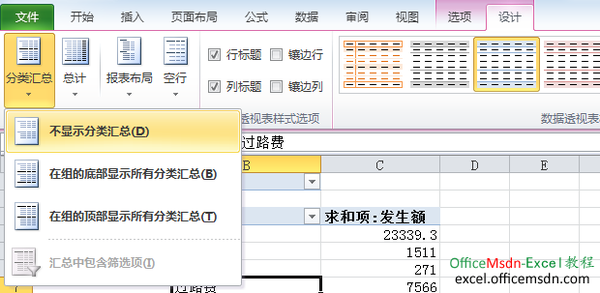 1、如果快速得知1月份,办公室对应的住房公积金发生额是多少?——筛选?然后求和? 其实通过日期右侧的筛选,以及部门右侧的筛选,即可很快得到1月份办公室的住房公积金发生额是-1078.00(这儿我模拟的数据弄错了,因为模拟一个正数,就不改了) 问题2、3大家就自己数据透视表摸索着解决了。 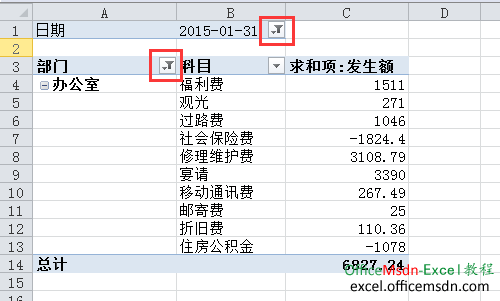 |

