现在很多的小伙伴们都会需要录制电脑屏幕了,今天教程中的这款电脑录制软件录制使用起来非常简单,很适合菜鸟的用户们,连小编都因为很简单而喜欢上电脑录制了 ,可以录制电脑屏幕的内容,还可以录制游戏视频啊,电影视频啊等等,录制的时候还可以把视频的声音也一起录制哦,快跟着小编一起来录制吧!! ,可以录制电脑屏幕的内容,还可以录制游戏视频啊,电影视频啊等等,录制的时候还可以把视频的声音也一起录制哦,快跟着小编一起来录制吧!!
初次使用这款软件时,需要进行注册才能够永久使用,要是认证用户才能永久使用,若不是认证用户只能试用三十天哦,别担心这是免费注册的,只要注册了就能用了。注册完了之后,点击进入“录屏”功能界面中,软件还有“编辑”和“实物展台”功能。
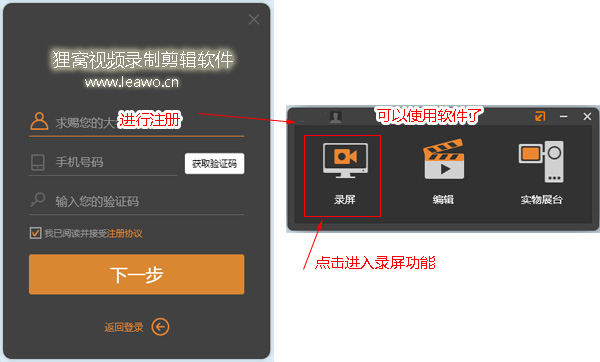
进入到录制功能的时候,桌面上就会显示一个虚线框和录制工具栏,可以选择全屏录制还是自定义选区录制,按F9是开始录制,按F10是结束录制。若是录制桌面时,比如录制讲课的话,在音频中记得打开“麦克风”,这样子录制的时候对着麦讲话才会录制到声音,还有如果是想录制游戏视频或是其他视频的话,就需要打开“系统声音”。
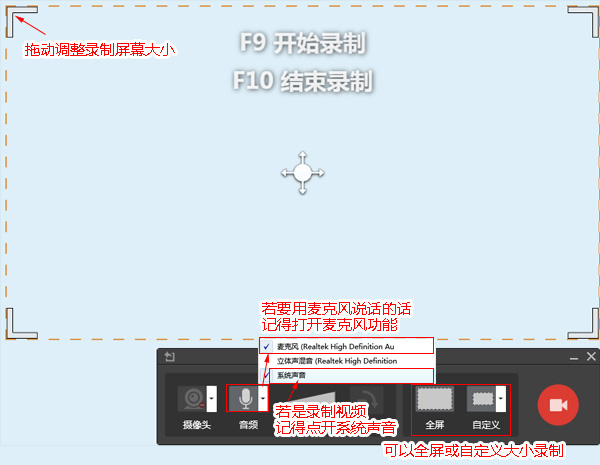
好了,现在要开始录制电脑屏幕了,按F9是开始录制后,会显示一个三秒倒计时的提示,倒数到1的时候再开始就行了,倒计时这个提示还是很方便的。
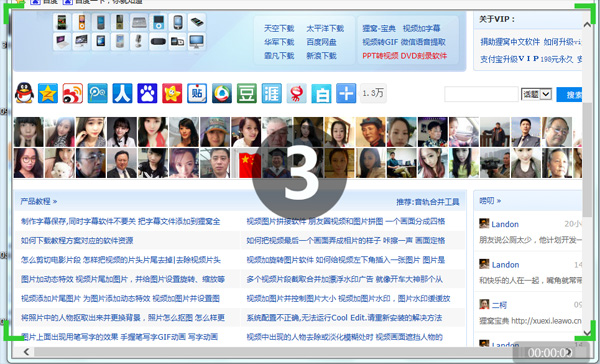
好了,录制屏幕结束后,按F10结束录制后,会弹出下图中的“正在处理录屏视频”的提示,显示完后就会弹出下面那个保存视频预览界面。
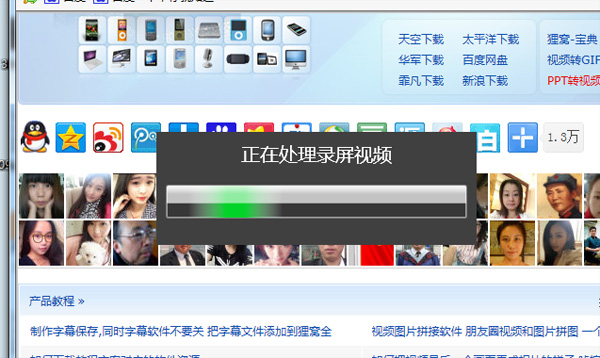
在预览界面中会自动播放录制过的视频,如果觉得没问题可以直接按“导出”来保存视频哦,保存视频也是很方便的,只要选择好保存的位置,也可以给视频命名,保存视频的格式只有MP4格式。如果对视频还需要进一步编辑,就可以点击“编辑”进入编辑页面。也可以“删除”掉视频重新录制。
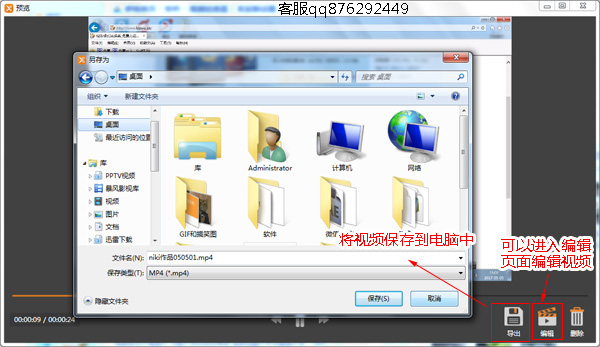
在编辑功能界面中,刚才录制好的视频会显示在素材库里,把视频按住并拖拽到轨道上即可进行编辑,可以对视频进行分割,也可以给视频加上水印啊,文字等。
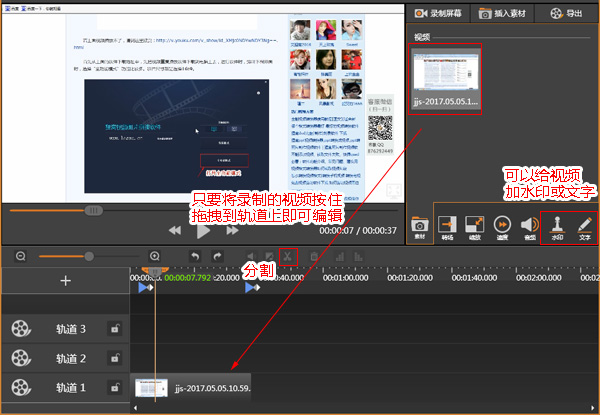
好啦,视频编辑完毕后就可以保存视频了,点击“导出”在弹出的导出设置框中,在“1280X720”和“1920X1080”两个清晰度中选择一个进行视频导出即可。
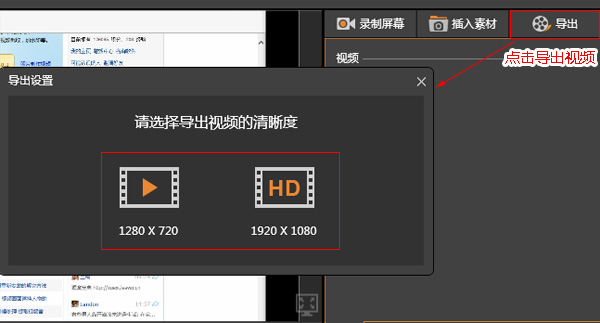
录制后保存出来的视频在电脑上用播放器播放时,画面很流畅,没有出现卡顿的现象哦,而且也很清晰,视频中的声音都能够录制下来,这款录制屏幕软件效果实在是太好了!大家不要犹豫了!有需要录制电脑屏幕的朋友们赶紧用起来吧!
对于电脑屏幕录制软件,就是要简单并且能够很好的操作使用,没用过录制软件的人用起来也方便的,只要跟着教程来操作就能够学会啦,如果遇到什么问题,都可以联系狸窝在线客服qq876292449。
|

