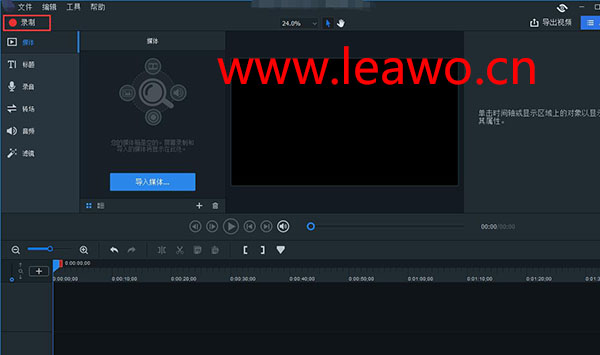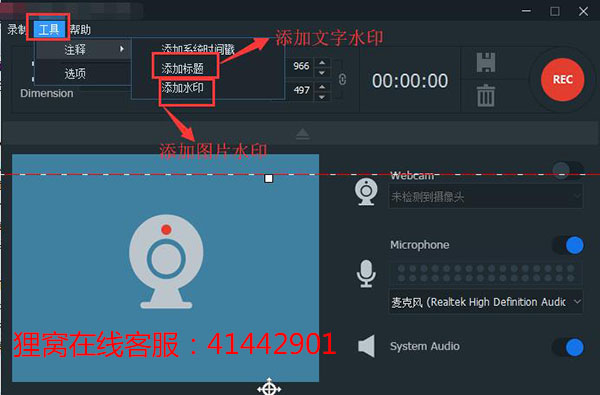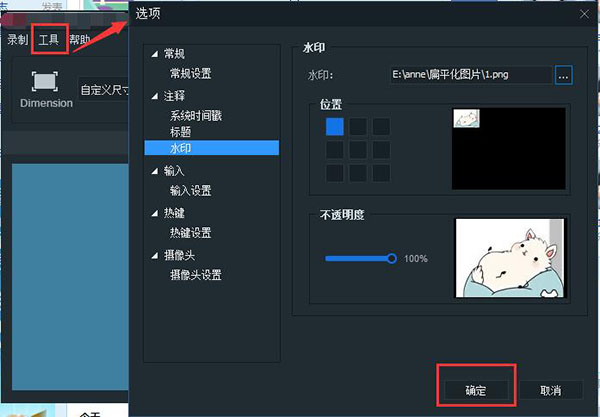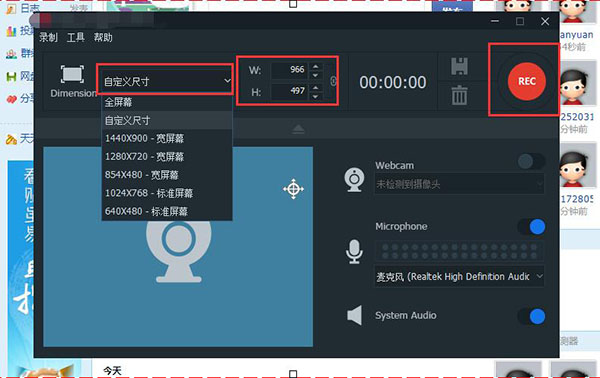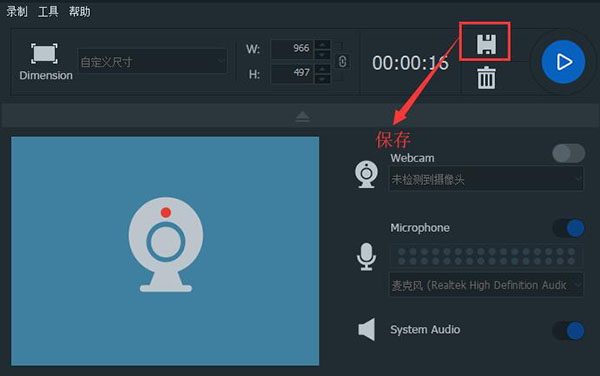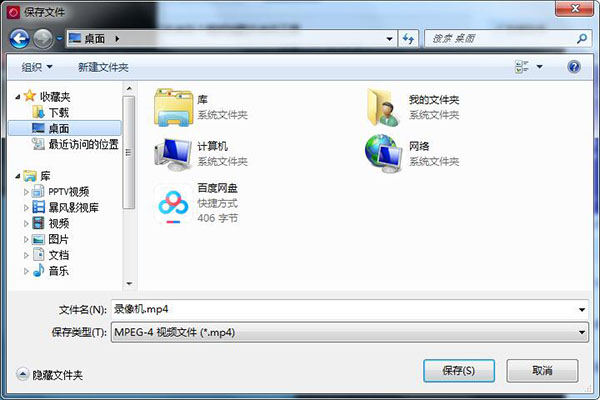有版权的视频怎么录制?如何录制电脑屏幕?电脑录屏软件
2019-01-29 Anne 快速找教程方案 反馈需求 狸窝宝典
『狸窝是帮助用户解决问题 提供教程解决方案 在这个过程中有使用我们自己开发的软件 也有网上找的工具 只要帮助用户解决问题就好!』
随着信息时代的发展,电脑也成为了家家户户都有的电子产品了。老老少少都开始接触上了电脑了,但是平时家里的老人家或者是小孩子,学习起电脑操作来还是很吃力的。于是总是会遇到这样或那样子的问题,这时候语言总是显得很苍白无力,毕竟不在身旁的话,不能手把手教学,总是讲不清楚的呢~那电脑桌面的操作,能够录制成视频传输过去的话,人家一看便一目了然,也无需多费口舌,十分方便呢。今天小编就来介绍有这样一个功能的软件,快一起来看看吧~
此教程所用到的软件下载地址:http://www.leawo.cn/ND_upload.php?do=info&id=6097
首先呢,我们需要先通过上方的链接下载我们所要用到的软件,下载完成之后解压缩包,找到我们的安装包,再根据安装向导一步一步进行安装即可。安装完成就可以打开软件了。在软件的主界面,我们点击界面左上方的“录制”按钮。
然后进入到视频录制的界面,在录制视频之前呢,我们可以来选择是否给录制完成的视频添加水印。我们点击界面菜单栏上的“工具”然后将鼠标移入“注释”,软件会弹出来几个选项,“添加标题”就是在视频界面添加文字水印,“添加水印”就是添加图片水印。
这里我们需要选中一个选项,这里小编选择的是“添加水印”。然后我们再点击下方的“选项”,在弹出来的选项面板中,找到“注释”下的水印,就可以来添加自己想要的图片水印以及显示位置。同样的,选择“标题”也可以来设置文字水印以及其位置等等。
水印设置完成之后,我们还可以来对录制来进行常规设置等等,设置完成之后点击下方的“确定”按钮,回到录制界面。我们还可以来选择录制屏幕的区域,软件默认是录制全屏幕,当然,我们也可以来自定义屏幕录制的区域,或者是选择默认比例的屏幕区域。
屏幕录制的区域设置完成之后我们看到右上方的“REC”按钮,点击之后就可以开始来录制我们的电脑桌面了。开始录制之后,在录制屏幕的右上方会显示视频录制的时长,当视频录制完成之后我们点击右上方的“保存”按钮就可已保存录制完成的视频文件了。
点击了“保存”按钮之后,软件会跳转到“保存文件”的界面,在这里我们可以来设置文件的保存名称以及保存类型和保存位置等,设置完成点击右下方的“保存”,稍候片刻就可以了。然后软件还会跳转到视频编辑界面,我们也可以来对录制完成的视频进行编辑等等。
然后呢,我们今天的录制电脑桌面操作的教程方案就到这里啦,我们不仅仅可以来录制电脑屏幕操作,我们还可以对有版权的视频不能下载或者说需要转换格式的视频进行录制就可以轻轻松松得到该视频文件了哦,快来试试吧O(∩_∩)O。
笑话段子:
老公上街给儿子买悠悠球,回来我一看买了三个,疑惑的问:俩儿子你买三个?莫不是你还想再生一个?
相关文章:
电脑录像的软件 资源推荐: 视频加人物介绍的字幕 照片变成视频 多个视频合并 视频更换配乐 视频加动态文字说明 电脑录像的软件 视频剪切后进行合并 视频去黑边的方法 视频加滚动水印 一个画面播放多个视频 视频添加背景音乐 视频字幕文件制作 安卓手机视频替换配乐
(领导说了,分享本文一次小编工资涨0.5元) 为了感谢你帮小编分享,推荐你一个学习小视频制作的方法 >> 录好的视频怎样加字幕 优质教程方案 |