jpg图片变3D动图 怎么将jpg静态图片转换成立体效果的gif动图
2018-10-31 July 快速找教程方案 反馈需求 狸窝宝典
『狸窝是帮助用户解决问题 提供教程解决方案 在这个过程中有使用我们自己开发的软件 也有网上找的工具 只要帮助用户解决问题就好!』
天气开始转凉了,时间过得是真的快,已经是十月底了,跟着小编捉住十月份的尾巴,分享一个好玩的操作给大家。小编很喜欢那些有趣的操作工具,可以制作出各种好玩的多媒体文件分享给朋友。这不,小编刚发现了一款很好玩的工具,可以将一张静态的jpg格式图片制作成3D动图,可以自己设置将静态图片中的物体进行分层处理,让每层物体动起来,效果还是挺不错滴!不过嘛,照片中的物体如果太复杂的话,就需要多些细心耐心去操作了!想想将自己拍摄的照片变成3D效果的gif动图,一定非常有趣。
此教程方案用到的软件下载地址: http://www.leawo.cn/ND_upload.php?do=info&id=5966
首先让大家体验一下2D位图转3D动图的效果,下方是原图,图片来自网络:

下方是由这张静态图片制作的3D动图:

首先点击上方链接下载所需要用到的工具,完全解压缩后双击应用程序即可打开软件界面,软件界面如下图所示。首先点击左上方的“菜单”按钮,选择“打开”;在弹出来的窗口中选择图片文件导入界面。当然也可以直接将图片拖拽进操作界面:
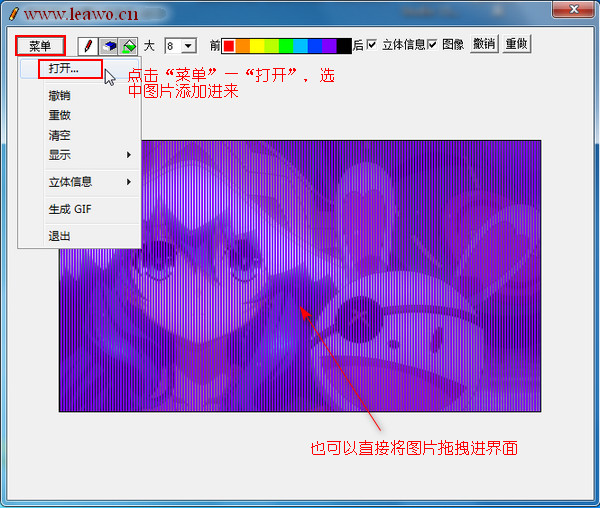
然后点击界面上方的画笔按钮,如下图步骤一所示;在步骤二位置选择画笔大小,对于边缘处的一些小细节就尽量将画笔大小设置小一些;然后单击选中第一种颜色;在中间显示的画面上涂抹要显示在gif动图最前方的物体,涂抹的时候需要多些细心,尤其是边缘区域:
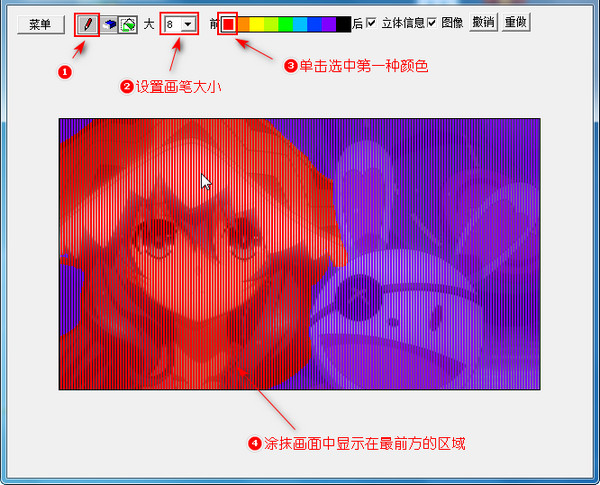
接着由左至右单击选中不同的颜色,涂抹画面中的不同物体。小编这里由左到右选择了四种颜色进行涂抹,这样图片中的物体就会分成不同的四层。小编这里建议选择的颜色是由左到右依次选择进行涂抹,中间缺了一种颜色的话物体之间的边缘衔接会显得没那么自然;涂抹有误的话可以点击上方的“撤销”:
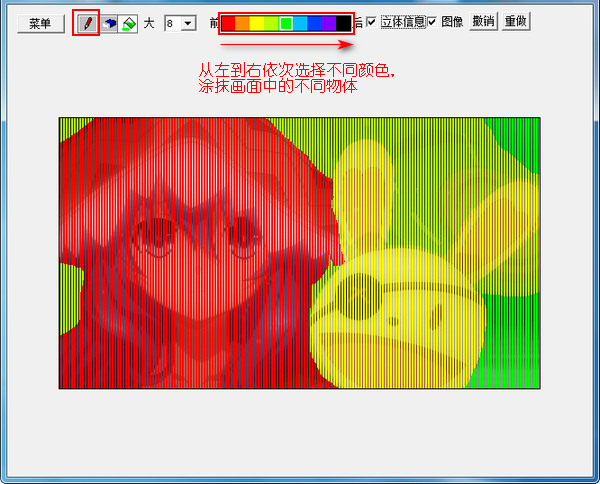
如果觉得涂抹的颜色挡住了原图片信息,可以去掉界面上方的“立体信息”勾选即可查看原图。对于每一层的颜色涂抹都要细心处理,效果会很不错哟!每一层物体都涂抹完成后,点击界面上方的“菜单”,单击选择“生成GIF”:
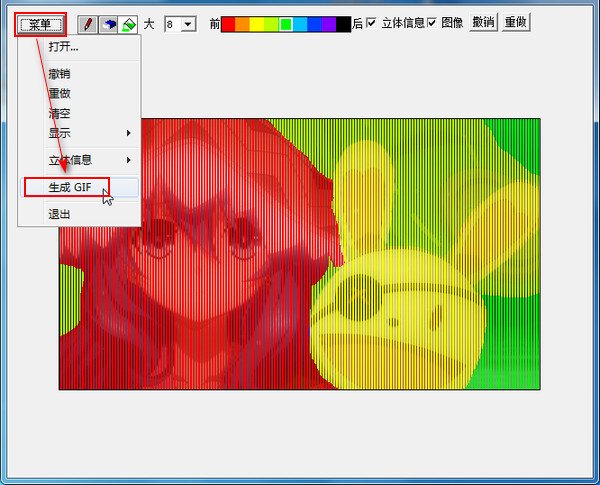
此时弹出如下图所示的保存界面,首先在上方的‘保存在’处选择一处保存位置,小编这里直接选择保存到桌面;然后在其下方的文件名处输入制作的3D效果gif动图的文件名;默认保存类型是gif格式;最后点击“保存”按钮:
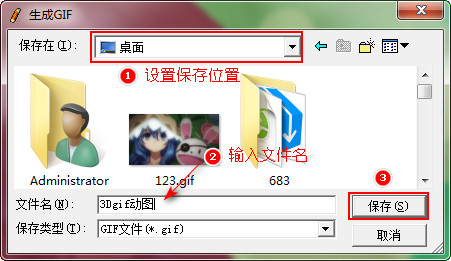
在保存过程中,会弹出如下图所示的‘摇晃方向设置’窗口,在‘摇晃方向’处选择横向或者纵向,小编这里选择横向摇晃,然后点“确定”按钮:
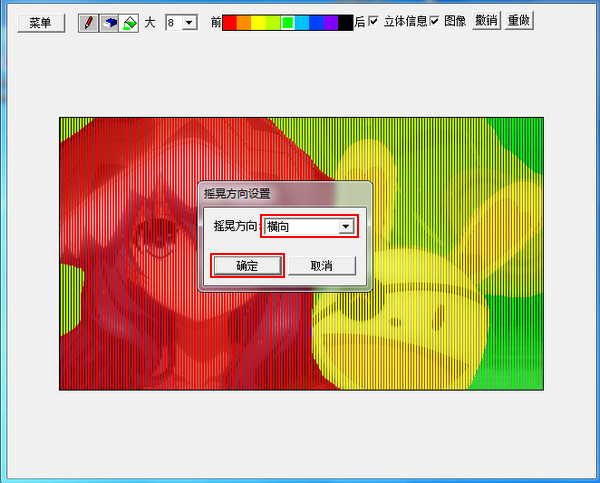
接下来会弹出下图所示的‘导出大小设置’窗口,在中间的‘导出大小’处设置生成的3D效果gif动图的尺寸大小,小编这里设置原始,不需要这么大的话也可以设置成原图的三分之二或者二分之一等大小,将gif设置小一点也方便微信传输;最后点击“确认”:
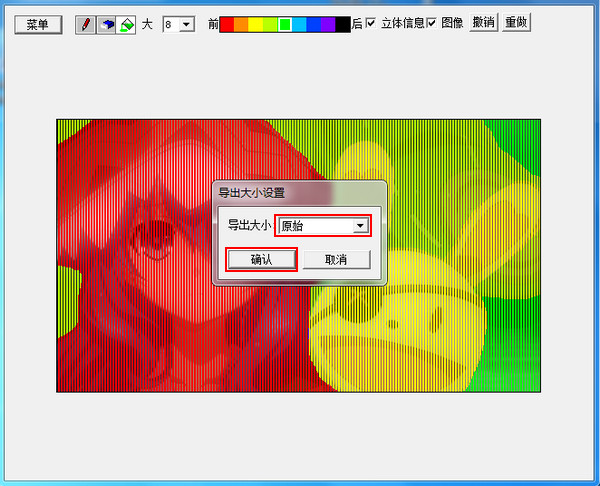
最后,当软件弹出‘成功生成GIF文件’的提示框时,就已经在刚刚设置的输出目录中生成了gif动图,我们点击“确定”按钮后就可以在输出目录中找到制作好的gif文件啦!生成gif动图的速度还是挺快的。在涂抹设置的时候由于无法将图片放大缩小,所以就要花费一些时间耐心涂抹啦!
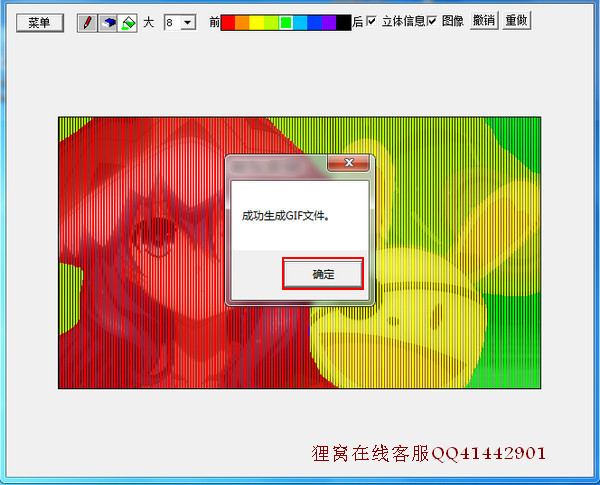
好啦,整体制作过程就是这些,大家多操作几次就能掌握好了。小编这里只设置了四层,大家在操作的时候可以多设置几层颜色,将物体分在不同的图层,要注意的就是不同图层的边缘处涂抹要细心些。
这么好玩的制作已经分享给大家咯,可以将自己拍摄的照片进行转换,一定很好玩!最后奉上一句佳句:如果你不是答案的一部分,你就是问题的一部分。——《清醒思考的艺术》。
笑话段子:
女儿加减法总是不会算,老公就从她的零食袋里拿了五块小饼干,吃了其中三块,问:“这里原来有五块饼干,现在我吃了三块,还剩几块?”
她兴奋地回答:“两块!” 二货老公:“好,下面我们来学习十减七。。。”
相关文章:
好看的电子相册制作
http://www.leawo.cn/space-5015878-do-thread-id-75923.html 视频画面眩晕效果 http://www.leawo.cn/space-5015878-do-thread-id-75937.html 制作3D文字动画 http://www.leawo.cn/space-5015878-do-thread-id-75940.html 文字扫光效果 http://www.leawo.cn/space-5015878-do-thread-id-75967.html
相关文章:
(领导说了,分享本文一次小编工资涨0.5元) 为了感谢你帮小编分享,推荐你一个学习小视频制作的方法 >> 录好的视频怎样加字幕 优质教程方案 |