多窗口文件管理工具 在一个窗口打开多个文件夹实现高效文件管理
2018-07-09 July 快速找教程方案 反馈需求 狸窝宝典
『狸窝是帮助用户解决问题 提供教程解决方案 在这个过程中有使用我们自己开发的软件 也有网上找的工具 只要帮助用户解决问题就好!』
时间久了之后,使用的电脑文件会越来越多。小编在电脑存放文件的时候,总喜欢在各个盘随意存放,因而在使用的时候总是要反复点击我的电脑去找文件在哪,而且同时打开多个文件夹的话看着会很乱,有时切换几次之后就彻底找不到想要的文件在哪了!不知道狸友们有没有遇到过这样的情况呢?如果你频繁在各个文件夹之间跳转进行复制粘贴的文件归档操作,那么小编在此献上一个神器,它可以在一个窗口中同时打开多个文件夹,可以在文件夹之间进行文件拖放等操作,可让你高效地进行文件归档整理操作。
此教程用到的软件下载地址: http://www.leawo.cn/ND_upload.php?do=info&id=5807
首先将小编为狸友们准备的神器下载安装好,这款工具相当轻便,几秒钟就而已安装完成,启动也是很快速的。那么运行该软件之后就可以看到下图所示界面,默认一打开该软件是显示四个文件夹界面同时显示的,我们可以在这四个文件夹之间进行文件的复制粘贴等操作:
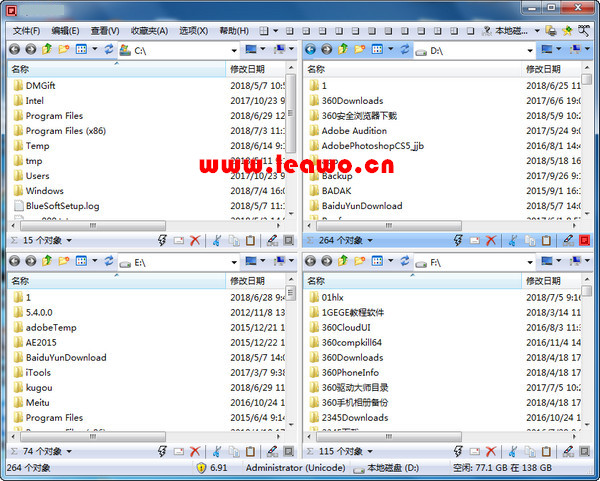
一般都是在两个文件夹之间进行拖动文件或者复制粘贴操作,那么我们可以点击该软件界面右上方的一排小按钮进行设置文件夹显示数量及布局。点击如下图所示的按钮可使界面出现左右两个文件夹。这个就根据个人需求进行设置了,可以点击其他的小按钮设置成两个文件夹上下分布、显示三个文件夹等:
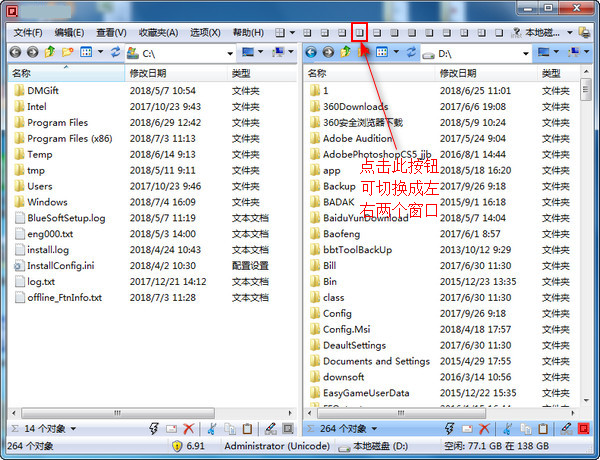
小编下图的左边是C盘,右边的是D盘,小编可以直接将文件在两个盘之间进行拖动操作,那么左右两边的文件夹目录就根据大家的实际情况进行选择哈!有人会说Windows系统自带的文件夹界面左侧会有菜单栏,会显示收藏夹、桌面、库、网络等。显然,这款工具也可以显示出来哦!点击软件界面中上方的按钮:
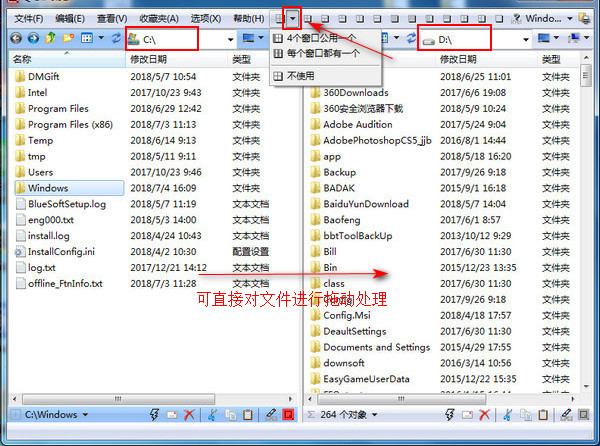
此时可以看到“4个窗口公用一个”“每个窗口都有一个”和“不使用”的选项,选择“4个窗口公用一个”时,左侧会出现菜单栏,此菜单栏为当前编辑的文件夹的菜单栏。点击下图步骤二处的按钮可以切换菜单栏所对应的文件夹:
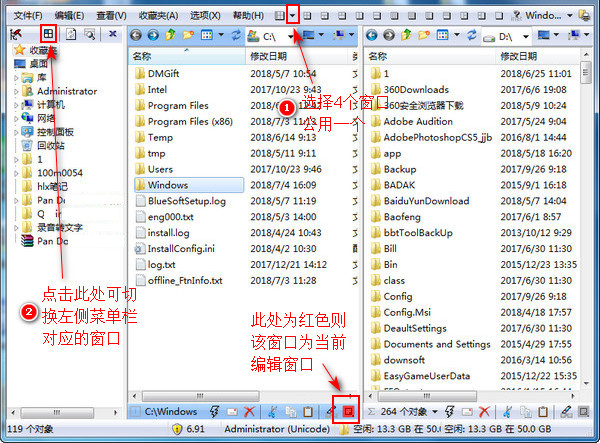
还有一个是“每个窗口都有一个”,选择此项后,点击下图步骤二处所示的按钮可以显示出该文件夹的左侧菜单栏。既然是每个窗口都有一个,那么点击每个窗口左上方的按钮都可以显示出该文件夹对应的左侧菜单栏,再点击一次可隐藏菜单栏。小编下图的左边文件夹显示了菜单栏,右边文件夹隐藏:
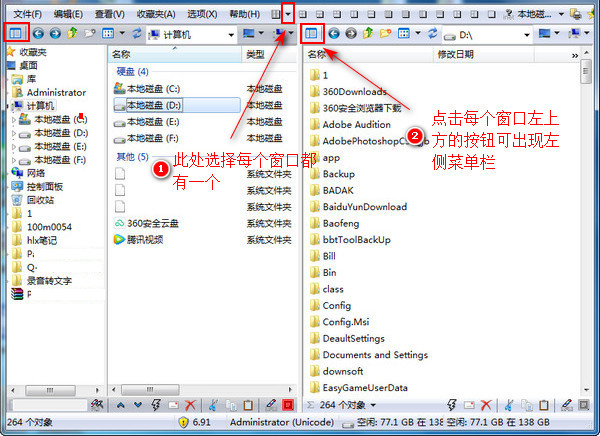
另外的话,Windows系统自带的文件夹可以选择查看方式,比如说‘超大图标’‘大图标’‘中等图标’‘小图标’‘列表’‘详细信息’‘平铺’等。很明显,小编这么说是想告诉大家,这款工具也可以设置查看方式,点击下图所示的倒三角按钮,选择“查看”,然后就可以根据个人习惯选择查看方式啦:

最后再给大家介绍个好玩的设置,我们可以给这款软件界面设置颜色,并且可以通过颜色区分文件类型。我们点击软件界面上方的“选项”,选择“色彩配置”,然后选择一种色彩设置。小编下图选择的是橄榄色,可以发现界面颜色改变了,并且不同类型的文件会用不同的颜色显示,这样更便于管理:

这款工具的操作就是在显示的文件夹之间进行文件的复制粘贴或者直接拖动,我们可以设置界面同时显示多少个文件夹,并且可以对界面颜色进行设置。
这样的软件可以给我们的日常电脑操作或者工作中、学习上带来很多的便利,感觉还是很适合广大狸友们的哈!那么感觉有帮助的话就赶紧下载收藏起来吧!
笑话段子:
我和老婆一起在酒店的泳池里游泳,突然泳池里一个五岁小男孩呛了水在挣扎,眼看就要沉下去。
幸亏有我妻子在,小男孩才化险为夷。 ——她慌忙从泳池里爬出去通知救生员,于是水位就只到小男孩下巴了。
相关文章:
视频制作望远镜画面效果
http://www.leawo.cn/space-5015878-do-thread-id-75319.html PPT转视频格式 http://www.leawo.cn/space-5015878-do-thread-id-75329.html ass字幕制作 http://www.leawo.cn/space-5015878-do-thread-id-75341.html 腾讯视频qlv格式转mp4格式 http://www.leawo.cn/space-5015878-do-thread-id-75355.html
资源推荐:
(领导说了,分享本文一次小编工资涨0.5元) 为了感谢你帮小编分享,推荐你一个学习小视频制作的方法 >> 录好的视频怎样加字幕 优质教程方案 |