视频片段消音 把视频中某一部分的声音去掉
2017-12-22 SALLY 快速找教程方案 反馈需求 狸窝宝典
『狸窝是帮助用户解决问题 提供教程解决方案 在这个过程中有使用我们自己开发的软件 也有网上找的工具 只要帮助用户解决问题就好!』
| 今天是冬至节,有着吃饺子和喝羊汤等习俗,小编没有饺子和羊汤给大家,就祝大家冬至快乐哈。今天来解锁一个新技能:视频部分消音。就是把视频中的一部分内容进行消音,其余部分正常播放。在给视频片段消音的时候,我们可以自己设置视频中要消音部分的开始时间和结束时间。 此教程方案所用工具下载:http://www.leawo.cn/ND_upload.php?do=info&id=5586 在运行软件的时候,如果有弹出什么提示界面,那大家直接点击界面中的“输入序列号”。这个提示不会对我们的操作有什么影响。在点击输入序列号后,同样会弹出软件的启动向导,我们点击启动向导中的“导入媒体”。  在弹出的打开对话框中选择要进行消音的视频素材,然后点击“打开”。 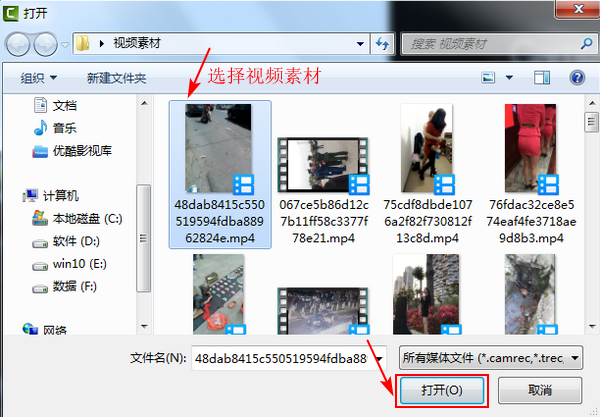 右击视频素材,在菜单中选择“添加到时间轴播放”。然后就能在界面下方的轨道1上看到相应的视频内容了。把视频添加到时间轴播放,其实也就是把视频添加到轨道上。因为之后把视频添加到轨道上后,才能对视频进行编辑。 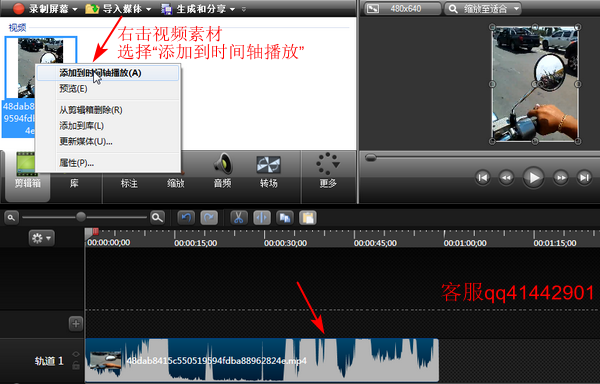 拖动轨道1上的播放时间线,把播放时间线拖动到轨道1上的任意位置。然后拖动播放时间线左边的“  ”按钮,设置视频消音位置的开始时间;接着拖动播放时间线右边的“ ”按钮,设置视频消音位置的开始时间;接着拖动播放时间线右边的“ ”按钮,设置视频消音位置的结束时间。中国选中的部分就是要进行消音的部分。 ”按钮,设置视频消音位置的结束时间。中国选中的部分就是要进行消音的部分。 在开始拖动播放时间线的目的是为了后面能直观的看到播放时间线两侧的绿色和红色按钮,方便后面设置视频消音时间的操作。点击选择界面上的“音频”功能,然后在音频属性界面下找到“静音”选项,并点击一下。  大家可以在轨道1上发现,消音后的视频片段和没有消音的视频片段在轨道上是有一定区别的哈。消音部分视频已经没有音频内容,而未消音的视频还有音频轨道内容。在界面右上角的预览窗口中可以对视频效果进行预览,然后点击“生成和分享”。  弹出生成向导界面,在生成向导中选择视频导出模式,我这里选择的是“MP4 only (up to 1080p)”。每种模式下面都有一个简短的介绍,大家可以自行选择。选择导出模式后点击“下一步”,然后设置视频输出名称和输出位置,最后进行输出就行了。  视频在输出的时候会有一个渲染进度,等渲染完成就可以对视频效果进行查看了。这里说明一下视频导出模式:MP4 only (up to 1080p)的意思是仅以MP4格式导出,然后清晰度为1080p。大家如果想更改视频导出格式或其它,建议选择导出模式为自定义生成设置。 以上,就是今天关于怎样给视频部分消音的操作。本来这个操作是打算用编辑软件中的大咖——AE,来进行操作的,但是考虑到这款软件实在是太过专业,所以就放弃了,选择用这个简单点的方法。千万不要以为小编是标题党哈,这不也都是为了大家么  。 。⊙●★ 感谢打赏 打赏后联系本站客服微信 有惊喜 ☆■♀ (领导说了,分享本文一次小编工资涨0.5元) 为了感谢你帮小编分享,推荐你一个学习小视频制作的方法 >> 录好的视频怎样加字幕 优质教程方案 |