调整视频声音的播放速度但视频画面不改变
2017-11-27 GEGE 快速找教程方案 反馈需求 狸窝宝典
『狸窝是帮助用户解决问题 提供教程解决方案 在这个过程中有使用我们自己开发的软件 也有网上找的工具 只要帮助用户解决问题就好!』
今天的教程题目虽然是视频添加解说,但是重点却不在此。因为关于视频加解说的教程们也写过不少了,所以今天的重点放在将解说音频加速的功能的上面。有的可能会说我们直接给视频加速不就可以把音频加速播放啦,没错这样确实可以把视频声音加速但与此同时视频播放速度也加快了。敲黑板划重点:今天实现的是加速播放背景音乐但视频画面不变,so 还是老老实实看教程吧。
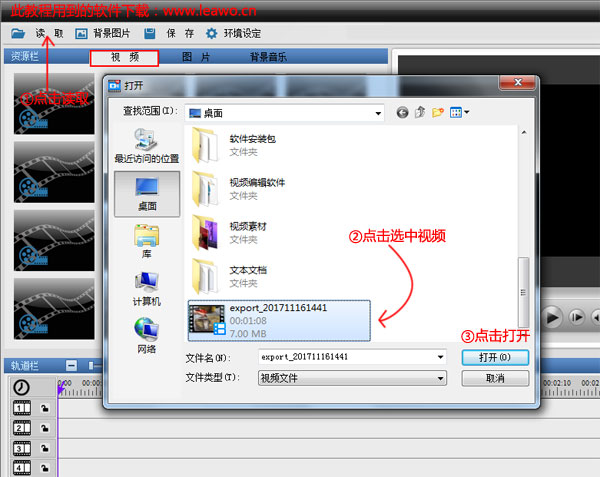 先把视频这个软件自带的logo去掉,点击“环境设置”后会跳出一个环境设置窗口,就这这里设置。在这里去掉logo的方法有两种:一:“使用编辑星 logo”前面的√去掉,二:logo的透明度拉到最右边(就相当与透明度是100%,也就看不见了),设置完毕后点击“保存”。 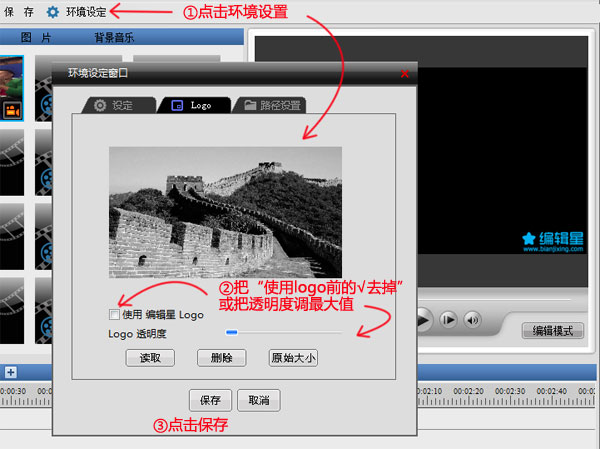
下面我录制了一个动态图片来告诉大家怎么操作,这样会比较清晰更容易接受,我们先把视频添加到下面的视频轨中来,具体的方法就是鼠标点击选中上面的视频 不松手直接拉至下方的视频轨中,然后再右侧调整视频的位置和大小。
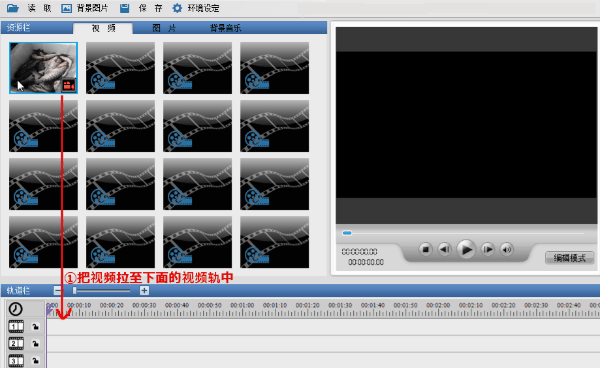 接下来我们把录制好的解说音频添加到软件中,和上面视频添加的方法差不多,点击“背景音乐”后点击软件上面的“读取”会弹出一个“打开”的窗口,点击选择音频文件后“打开”。 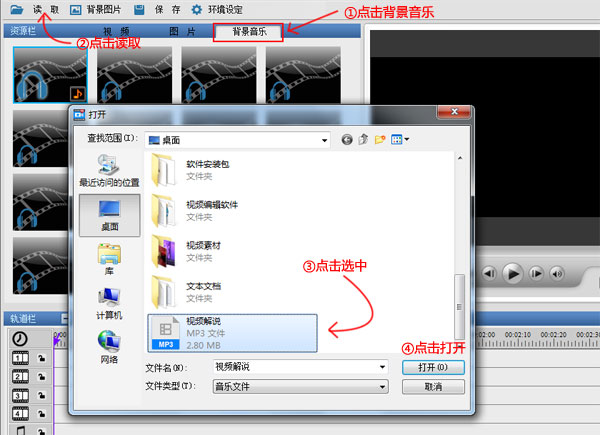
接下来我们就开始对音频加速处理,点击我们把刚刚添加到软件中的音频拉至下面的音乐轨中后,鼠标右键点击音频轨中的音频——点选“属性”。可以将狸窝官网首页收藏到自己的浏览器中,狸窝每天坚持更新,这样就不会错过狸窝的新内容了。
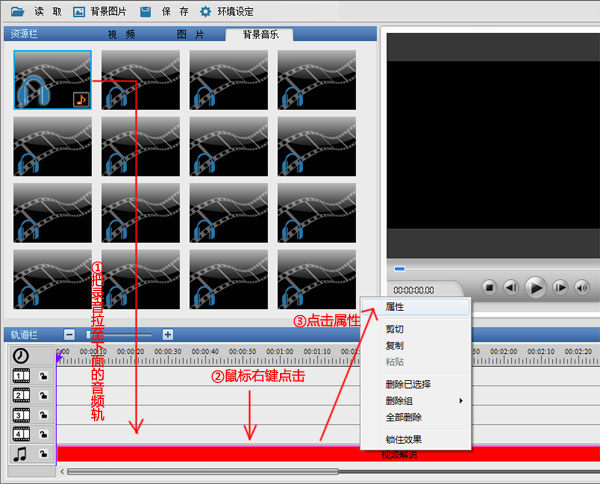
“视频属性”界面,在此界面中的右侧有一个“视频播放速度”,点击这个选项后的下拉箭头后有很多的速度选项,我选择的是加速了两倍,自己根据情况设置。点击播放按钮试听,觉得不错的话就将其保存,点击“保存”按钮。

最后我们把视频导出就可以了。点击软件主界面上方的“保存”,接下来又是选择。下面有三个选项“视频保存为”“保存正在进行的项目”“视频上传为”,想都不用多想点击选择“第一个”。
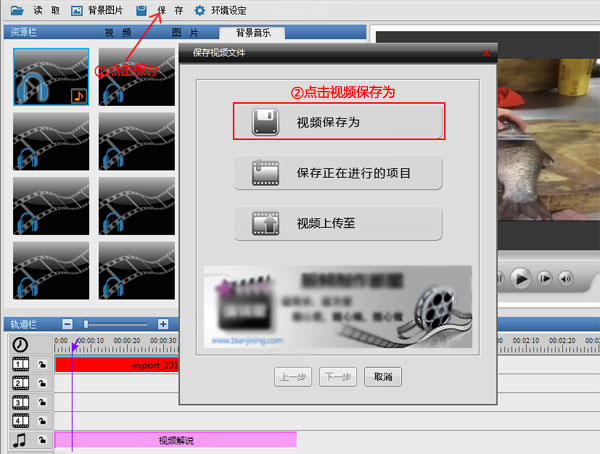
这一步我们先设置视频的参数。可以修改的参数无非也就是下面显示的那几个,是说视频有mp4、wmv、avi、mov、mov等常见的格式大家选择自己适合的,没有适合的也不要紧先导出来在用狸窝全能视频转换器转一下,至于其他的参数建议大家就默认状态吧,挺好的,最后点击下一步视频就开始导出了。
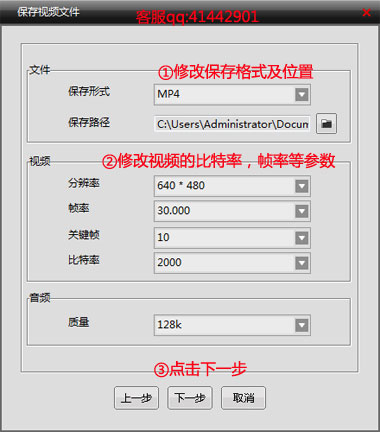
在导出的时候如果觉得视频体积太大想压缩视频体积的话,可以降低视频的比特率。视频的比特率越小,视频体积就越小,清晰度也就越差。一般来说比特率的值设置为1000基本就够用了,我们不放大的情况下1000或者是2000可以说是差啦。
(领导说了,分享本文一次小编工资涨0.5元) 为了感谢你帮小编分享,推荐你一个学习小视频制作的方法 >> 录好的视频怎样加字幕 优质教程方案 |