ios镜像文件如何导入到移动U盘中
2017-11-24 GEGE 快速找教程方案 反馈需求 狸窝宝典
『狸窝是帮助用户解决问题 提供教程解决方案 在这个过程中有使用我们自己开发的软件 也有网上找的工具 只要帮助用户解决问题就好!』
| 我从网上下载了一个Window 7系统的ISO镜像文件,以前看别人是把ISO镜像刻录到DVD光盘,再拿来安装系统。不过现在大部分电脑都支持U盘引导了,将ISO刻录到U盘来安装系统,也不用再浪费光盘了。今天用一款比较流行的软件来完成写入,也顺便给大家分享下U盘启动盘制作流程图解。 准备工作:ISO文件,可网上搜索或在此下载:www.leawo.cn/ND_upload.php?do=info&id=1149 ;ISO写入U盘工具,下载安装:http://www.leawo.cn/ND_upload.php?do=info&id=3062 ;U盘(容量够大)。 具体操作如下。如果你的是win7系统,建议你用管理员权限运行ISO文件写入U盘工具(右键软件-以管理员身份运行),打开软件后,选择“文件”菜单下的“打开...”,将需要刻录的iso文件“打开”。 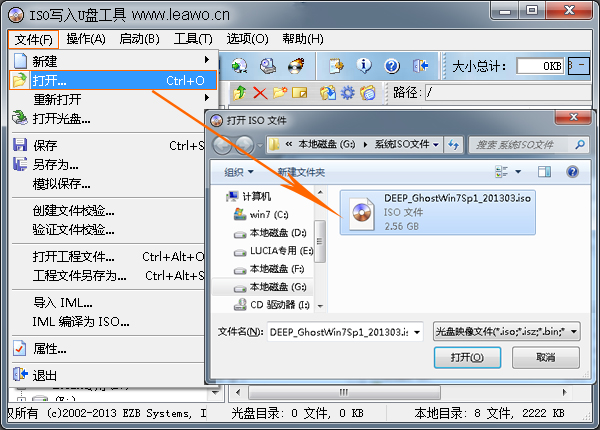 打开之后会看到如下图iso镜像的内容,确认此光盘镜像是可引导光盘镜像(左上角的“光盘目录”那里有“可引导光盘”几个字)。  接下来,选择“启动”菜单下的“写入硬盘映像...”。  将U盘插入到电脑的USB接口中。在写入硬盘映像窗口的“硬盘驱动器”为U盘位置;“映像文件”就是刚打开的ISO文件;“写入方式”默认是USB-HDD+,还有USB-HDD、USB-ZIP、USB-ZIP+,共四种供选择,这主要取决于你的主板支持的启动类型,可以在刻录前进CMOS看一下,注意有的主板需要插入U盘才会显示支持的类型。在写入前最好先“格式化”,然后点击“写入”。  弹出提示窗口,“U盘上的所有数据将丢失,您确定继续操作吗?”此前我们已经进行格式化,或记得备份有重要数据,所以此处点击“是”。 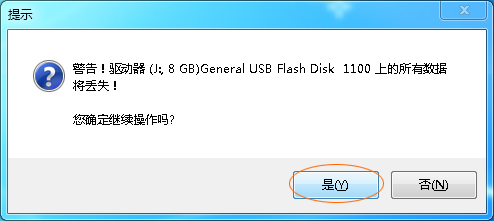 接下来软件自动运行相关程序,如下图所示,进程需要几分钟时间,请耐心等待片刻。ISO文件本身就有两三G,所以相比之下,速度还是比较快的。 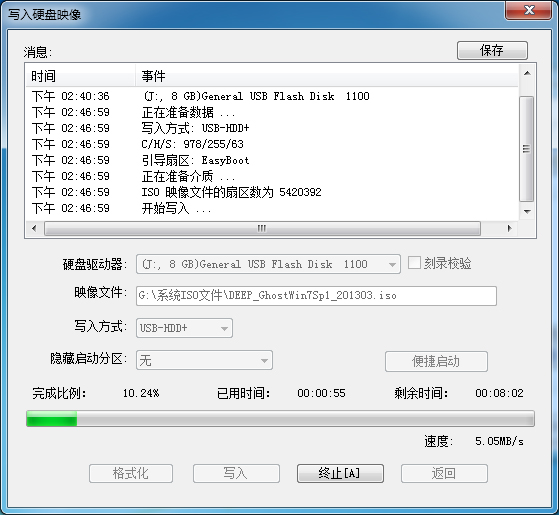 最后,显示“刻录成功”! 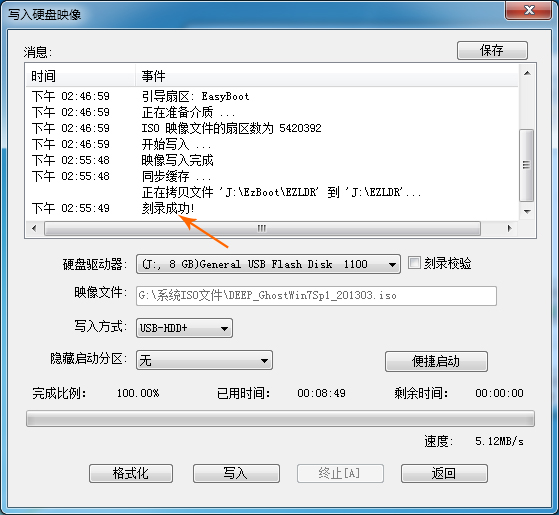
这时候你的U盘就具有启动安装的功能了,只要插在支持U盘启动的电脑上,然后选择从USB启动,那么就会进入系统安装界面。
注意事项:在写入的时候切记不要动U盘,并且在写入之前会格式化U盘,因此做好备份工作。 (领导说了,分享本文一次小编工资涨0.5元) 为了感谢你帮小编分享,推荐你一个学习小视频制作的方法 >> 录好的视频怎样加字幕 优质教程方案 |