ps水滴效果制作教程 ps如何制作水滴效果
2017-08-01 GEGE 快速找教程方案 反馈需求 狸窝宝典
『狸窝是帮助用户解决问题 提供教程解决方案 在这个过程中有使用我们自己开发的软件 也有网上找的工具 只要帮助用户解决问题就好!』
制作水珠效果需要用到水珠效果制作软件,这些制作出来的水珠可以添加到其他的图片上,形成一种以假乱真的感觉,然人傻傻的分不清楚有木有,如果你不相信,别急,我有证据,下面这张图片上面制作出来的水珠便是制作出来的,怎样,牛逼吧, 真的很逼真啊有木有! 真的很逼真啊有木有! 俗话说巧妇难为无米之炊,所以我们还是先把上面的水珠效果制作软件下载下来先吧,解压之后打开应用程序软件即可使用哦,无需安装,嘿嘿,方便吧!打开了水珠效果制作软件之后选择文件 — 打开,选择我们准备好要制作水珠效果的图片,并双击图层解锁图层,给图层命个名字。  点击软件下面的创建新图层按钮新建一个图层,并按Shift + F5键填充黑色。再给图层添加一个云彩的滤镜,选择滤镜 — 渲染 — 云彩,如下图所示: 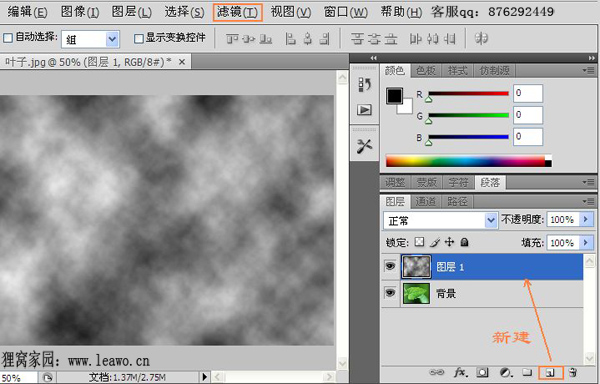 选择滤镜 — 其他 — 高反差保留,半径的参数设置为12。  继续应用滤镜效果,选择滤镜 — 素描 — 图章,设置明/暗平衡的参数为47,平滑度的参数为20。  选择图像 — 调整 — 反相,或者直接按Ctrl + I,就是要把黑白两者对调过来,再用魔法棒点击一下黑色部分,点击菜单栏上的选择 — 反向,因为边缘有些不太清晰,所以需要用色阶来调整一下,按Ctrl + I,色阶参数大致调整合适即可,没有硬性规定。 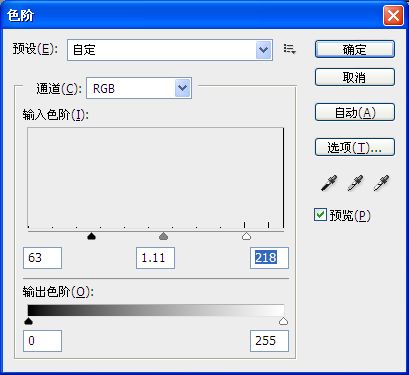 然后按Ctrl + J复制出一层,这个就是我们要用来制作水珠的部分啦。再用魔法棒点一下黑色部分,再反向选择,把图层1前面的眼睛点击一下隐藏起来,然后选中背景图层,按Ctrl + J再复制一个图层得到图册3,如下图所示:  那么接下来我们就要给图层3制作水珠效果啦,点击下面的  混合选项按钮,下面需要用到混合选项中的投影、内阴影、斜面和浮雕选项,具体的参数分别如下图所示: 混合选项按钮,下面需要用到混合选项中的投影、内阴影、斜面和浮雕选项,具体的参数分别如下图所示:   设置完了这三项的参数之后效果马上就出来啦,给大家截个图,效果很逼真啊,有木有!  其实到这里,制作水珠效果果已经算是完成啦,但是我们还需要做一些细微的调整,选择橡皮擦工具,把叶子周围的水珠都擦掉,只留下叶子上的就可以啦,这样的感觉更逼真,呵呵。OK,制作完成啦,还有就是输出图片啦,是不是迫不及待啦,选择文件 — 另存为,再选择图片的格式及位置就可以啦。  制作水珠效果就到此为止啦,效果真的很逼真,真是牛逼了!只要照着我的步骤走就一定可以实现哦,如果遇到什么问题可以问给我留言,或是咨询我们的在线客服QQ876292449,如不在座位旁,可以留言哦。在今后的日子里还会继续跟大家分享更多好玩的,新奇的,感兴趣的你就关注狸窝家园吧。 (领导说了,分享本文一次小编工资涨0.5元) 为了感谢你帮小编分享,推荐你一个学习小视频制作的方法 >> 录好的视频怎样加字幕 优质教程方案 |