如何把屏幕录制下来保存为gif图片(屏幕录制gif工具)
2017-06-28 NIKI 快速找教程方案 反馈需求 狸窝宝典
『狸窝是帮助用户解决问题 提供教程解决方案 在这个过程中有使用我们自己开发的软件 也有网上找的工具 只要帮助用户解决问题就好!』
电脑屏幕能够录制成视频,也可以把电脑屏幕的内容录制成GIF动态图片,GIF图片也可以像视频那样展示说明,不过会比视频要小,还要方便,不知道大家有没有在论坛或是贴吧里看到,GIF图片里显示的是输入法正在打字的内容,这个制作方法就是用GIF录制软件录制下来的,还可以把视频某个片段也录制下来制作成GIF图片哦,小编录制了一个GIF图片给大家看看,大小为367KB连1M都没有。屏幕录制gif软件下载:http://www.leawo.cn/ND_upload.php?do=info&id=5212 屏幕录制成GIF图: 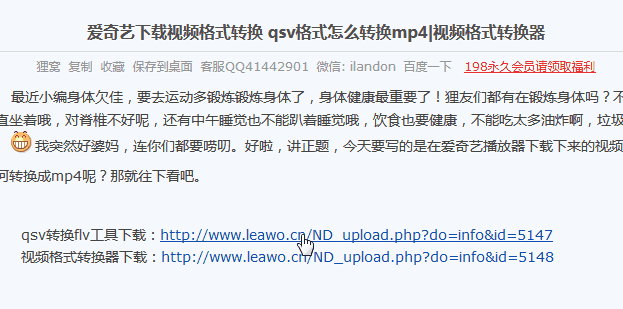 此款屏幕录制成GIF的软件,软件只有1.78M,非常小又免安装的工具,别看它软件体积这么小,其实功能是非常齐全、强大的。用过就知道了,运行安装包里的“ScreenToGif.exe”程序,弹出下图中软件界面,点击“录像机” 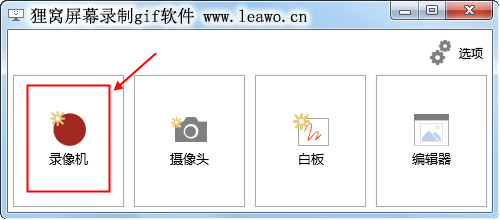 然后刚窗口就会变成下图中的样子,这个是录制屏幕的录制框,可以按住录制框四周的随意一角来调整录制框的大小,还有按住录制框顶部就可以拖动位置。拖动到你要进行录制的位置上,点击右下角的红色“录制”按钮,就已经开始录制了,按了之后就已经在录制了哦!也可以按F7开始或暂停录制,按F8停止录制。 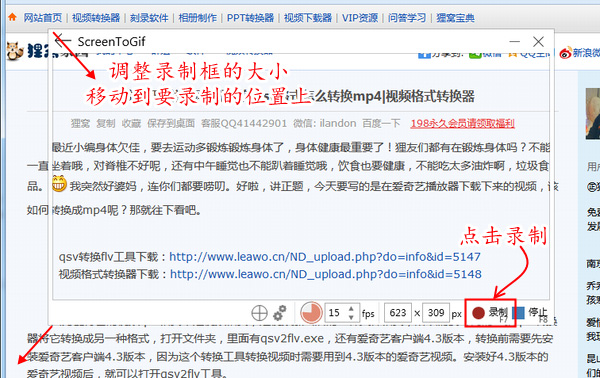 等到屏幕录制完成后,按了F8或者“  ”停止录制按钮,就会跳转到编辑界面。在编辑界面中在菜单栏里的点击进入“播放”界面点击“播放”按钮就可以观看刚才录制完成的GIF了,除了播放按钮,还有回到“第一个”、“上一个”、“下一个”、“最后一个”按钮。编辑界面右下角也有这些按钮。 ”停止录制按钮,就会跳转到编辑界面。在编辑界面中在菜单栏里的点击进入“播放”界面点击“播放”按钮就可以观看刚才录制完成的GIF了,除了播放按钮,还有回到“第一个”、“上一个”、“下一个”、“最后一个”按钮。编辑界面右下角也有这些按钮。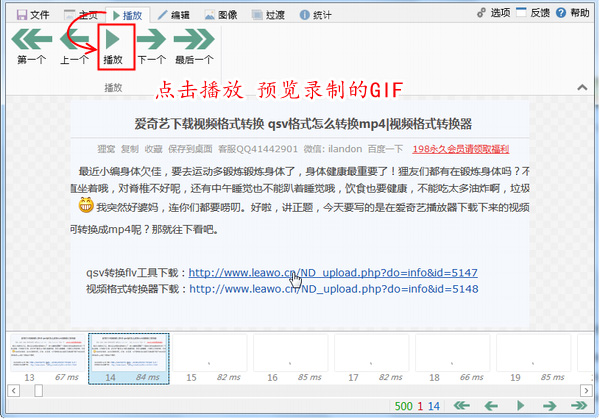 能看到小编录制的GIF图片中,有好几帧是空白的没有用处的,并且是多余的帧,如果帧数不多的话,可以一帧一帧点击并删除,但是如果连续很多帧的话,就可以先选中空白的第一帧,然后同时按住“shift”键选中最后一帧,这样第一帧和最后一帧中的所有帧都被选中了,这个时候就可以按“delete”键删除掉了。 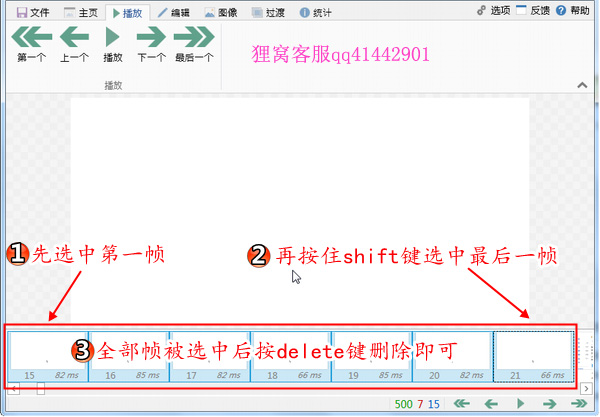 把所有不必要的帧数都删除掉之后,可以在菜单栏里的进入到“图像”界面,进行标记,添加文字,调整大小、添加水印等等,不过添加文字、绘制等这些都只能在你选中的那一帧里显示,不是全部帧数都会添加的。调整大小、裁剪和旋转是调整整个GIF图片的。 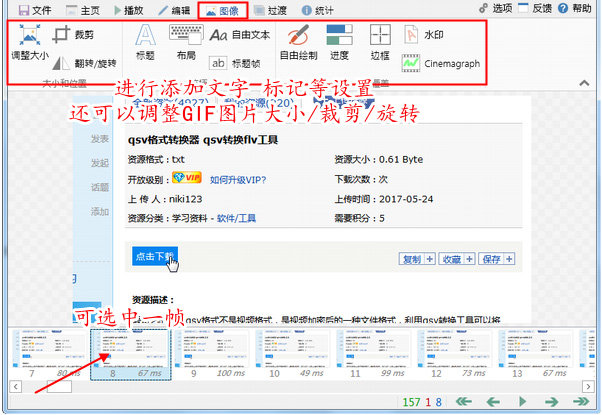 好啦,现在就要保存起来了。首先点击菜单栏里的“文件”,点击“另存为”接着在另存为面板中选择保存的文件类型为“GIF”,在文件中设置GIF图片保存的文件夹位置,并给GIF图片输入名称。最后点击“保存”按钮。 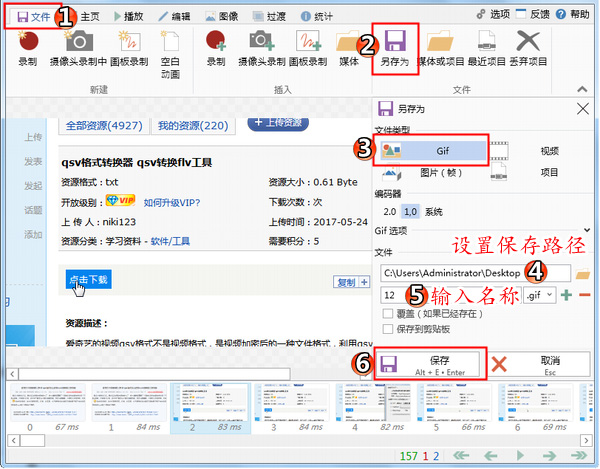 按了保存之后,桌面右下角处会显示下图中的编码器窗口,等在GIF导出处理,等到GIF导出完成。就可以点击查看GIF图片,或是打开所在文件夹按钮。  可以录制屏幕中的所有东西哦,录制完之后还可以给GIF添加文字还有水印呢,这么小巧而又功能强大的录制屏幕成GIF软件,你怎么能够不拥有了,赶紧使用起来吧!录制完成的GIF图片就可以上传到微信、论坛或者是贴吧里。 若是从中有遇到些什么问题,可以联系狸窝客服qq41442901哦,还有怎么把视频变为gif、能录制电脑屏幕的软件,把电脑屏幕录制成视频,可以制作成网络教程视频,微课视频等。
(领导说了,分享本文一次小编工资涨0.5元) 为了感谢你帮小编分享,推荐你一个学习小视频制作的方法 >> 录好的视频怎样加字幕 优质教程方案 |