经常会看到一些图片或是视频上面有玲珑剔透的视频倒影效果,这些视频倒影效果会使图片、视频的立体感更强,给人以很好的视觉效果。那么这些倒影效果是怎么制作出来的?!这就是我们接下来要讲的重点了,视频/图片倒影动画效果制作。分享:如何制作透明logo 视频后期制作处理
倒影制作软件:http://www.leawo.cn/ND_upload.php?do=info&id=1676
制作这样的倒影效果可以给照片、视频加立体感,学会了用倒影制作软件来制作倒影,举一反三,就可以用来做电子相册,业可以用来做文字效果,还可以用来做视频的片头等,只要你想得到的都可以制作得出来,一款很强大的特效制作软件哦,一般人我不告诉他 。 。
OK!言归正传,下载上面这款倒影制作软件之后就解压安装到自己的电脑上,然后运行软件,如下图所示:

选择图像合成 — 新建合成组,并命名为倒影,持续时间设置为10秒,当然这只是一个参考值,大家可以根据自己的需要来设置,如果是给视频制作倒影,那么时间可以设置为视频时间的长度,给图片做倒影的话10秒或是5秒也足够了。
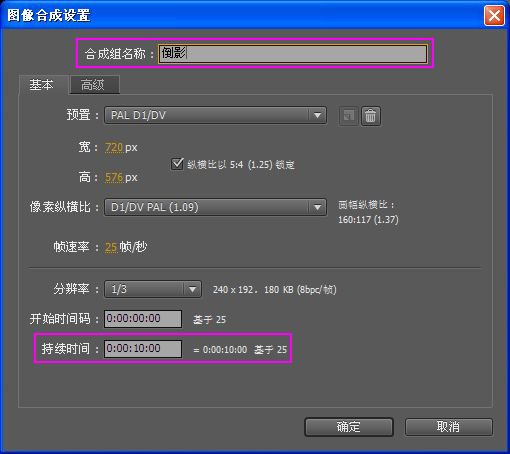
那好,接下来我们就来导入素材,这里就以图片制作视频倒影效果给大家演示一下。在项目面板空白处双击导入素材,来到下面合成的空白处右键选择新建一个固态层,并命名为镜面,颜色为白色。

点击切换开关/模式按钮,切换到另一个设置面板,打开三维属性,把固态层前面的小三角打开,再打开变换的小三角,把X轴的参数改为90.,使其变为水平。
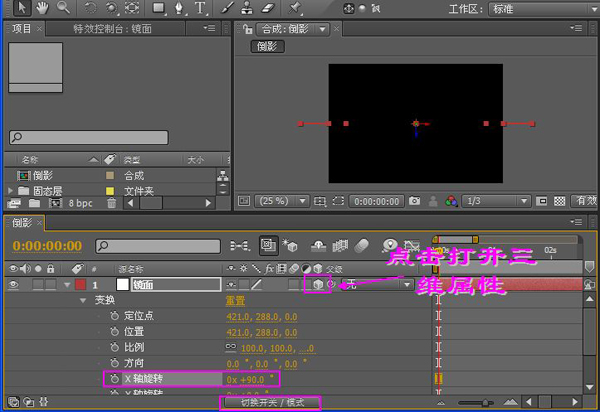
接着把导入进来的图片用拖拽的方式添加到合成里面,并把图片图层的三维属性打开,再打开前面的小三角打开,对变换里面的位置、比例的参数作调整,让图片底部和镜面图层水平,如下图所示:
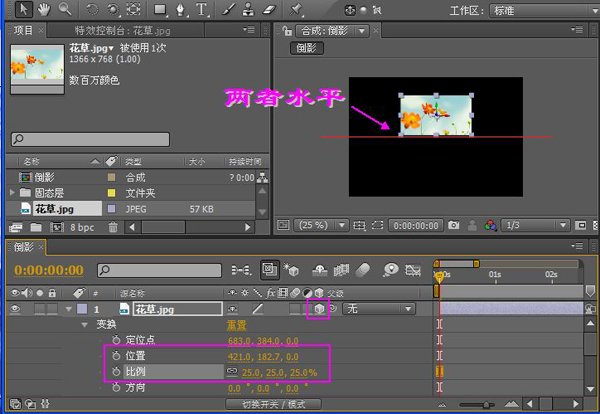
选择图层 — 新建 — 摄像机,这个摄像机是待会儿我们要用来做摄像机动画的,现在先新建是用来对镜面图层的视角做调整,不然我们看到的镜面图层是水平的。按住C键,或者点击(长按住)工具栏的摄像机按钮选择轨道摄像机,再按住鼠标就可以调整视角了。

给镜面图层添加一个渐变的效果,选中镜面图层,选择效果 — 生成 — 渐变,再适当调整渐变开始和渐变结束的位置,颜色可以改变,改为自己喜欢的颜色也可以,把渐变形状设置为放射渐变。再打开图片图层前面的小三角,把变换里面的比例设置为1000。做完这个之后把镜面图层的前面的眼睛点掉,隐藏镜面图层。
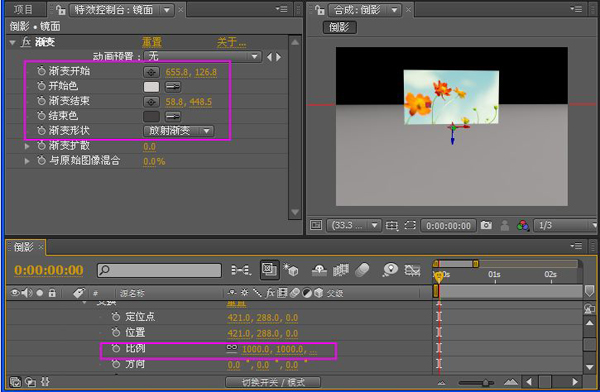

选中图片图层,按Ctrl+D复制一个图层,并且重命名,具体设置的参数如下:位置参数的Y设置为400,Y轴旋转:-180,Z旋转:180透明度设置为40。当设置完了之后你就会发现复制这个图层是用来做倒影用的。

再添加一个线性擦除效果,点击效果 — 过渡 — 线性擦除,并把参数设置如图所示,还要将图层的父级设置为图片素材图层,这样倒影就能跟着图片的运动而运动了。

那么接下来就给摄像机的位置参数做一个关键帧动画,把摄像机选项参数打开,设置0到5秒的关键帧动画,0秒(1155.101.-780),5秒(-344.90.-745)。这样一个摄像机动画就完成了,还可以调节缩放参数来协助运动。由此可以得出,我这里给出的这些数值都是给大家参考的而已,大家可以自己去尝试,你会发现其中的乐趣的,其实很好玩的!

接着点击镜面图层前面的眼睛把隐藏掉的镜面图层显示出来,此时倒影已经被挡住了,那么我们就需要新建一个调节层,在图层下面的空白处右键,选择新建调节层,并把调节层的位置移动到倒影图片素材图层的上面,这样倒影就能显示出来了。
小知识拓展:调节层一般情况是不可见的,它的作用是对它下面的层统一添加同一个特效。当对一个调节层添加特效的时候,其下方的所有层都会受到此效果的影响。这样能够有效的避免对多个层添加特效时候造成的各种混乱。调节层只对它以下的图层起作用。
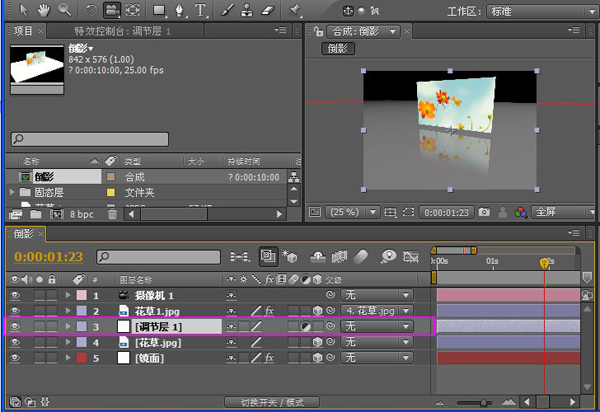
视频倒影效果制作完成啦,按Ctrl+M渲染输出文件吧,设置一下文件输出的位置,点击渲染即可。只需要耐心的等待一下即可看到自己的劳动成果了哦,你学会了吗,来试下,只有亲身体验了才知道自己是否学会哦,有句话说死记不如烂笔头,就是说我们要多动手去实践,操作。

话说回来制作这个视频倒影效果其实也是件蛮容易的事情啦,虽然文章是有点小长啦,但是这是为了让大家能更加的看明白,所以就把步骤写得详细一点,所以啊,狸友们都有福啦, 嘎嘎……这么的为大家呕心沥血的写解决方案!还有哦,这款倒影制作软件不仅仅是用来制作视频倒影效果的哦,还是一款很强大的特效制作软件哦,还可以制作文字特效,感兴趣的狸友们不妨多花点时间研究研究,你会发现更多很好玩的哦! 嘎嘎……这么的为大家呕心沥血的写解决方案!还有哦,这款倒影制作软件不仅仅是用来制作视频倒影效果的哦,还是一款很强大的特效制作软件哦,还可以制作文字特效,感兴趣的狸友们不妨多花点时间研究研究,你会发现更多很好玩的哦!
(领导说了,分享本文一次小编工资涨0.5元)
为了感谢你帮小编分享,推荐你一个学习小视频制作的方法 >> 录好的视频怎样加字幕 优质教程方案 |
 。
。
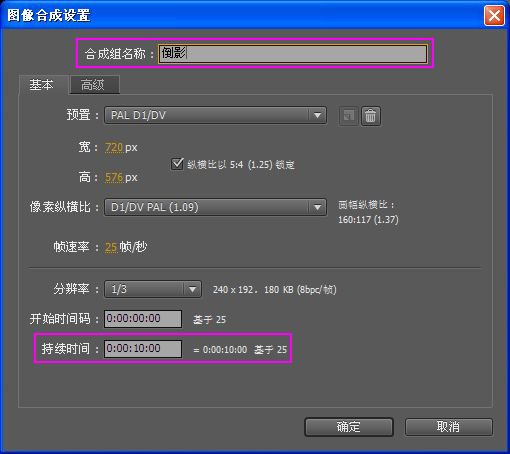

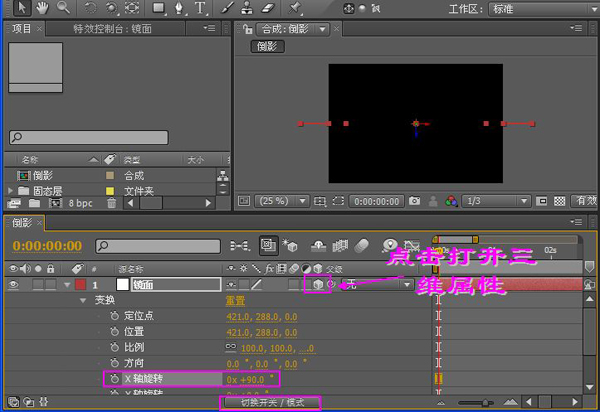
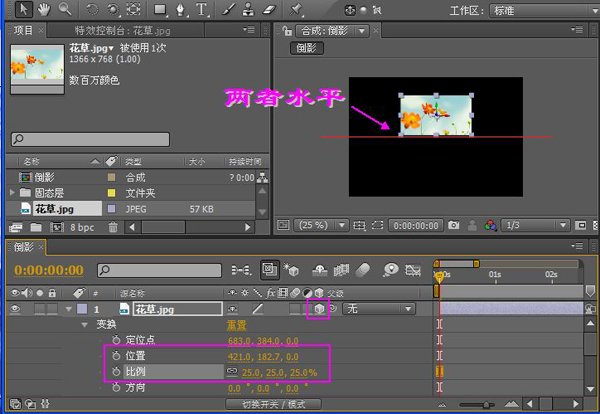

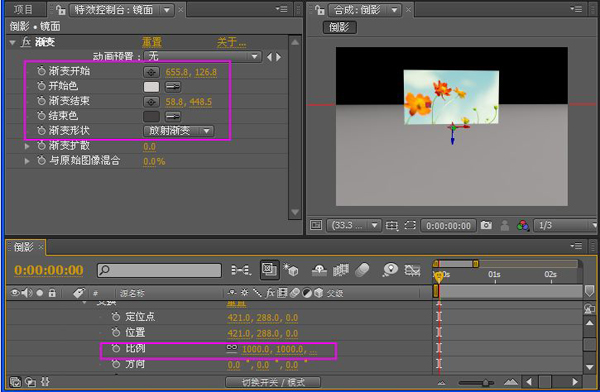




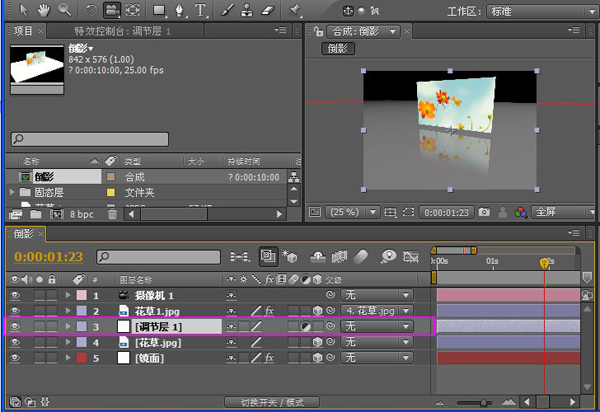

 嘎嘎……这么的为大家呕心沥血的写解决方案!还有哦,这款
嘎嘎……这么的为大家呕心沥血的写解决方案!还有哦,这款