ps如何制作云彩效果的文字 云彩效果文字的简单制作方法
2017-06-08 GEGE 快速找教程方案 反馈需求 狸窝宝典
『狸窝是帮助用户解决问题 提供教程解决方案 在这个过程中有使用我们自己开发的软件 也有网上找的工具 只要帮助用户解决问题就好!』
在开始之前我又小小的纠结了一会儿,是先给大家晒制作好的云彩效果文字呢,还是先给大家说说制作的步骤,给大家晒了,万一不好看,那下文怎么继续呢?最后还是决定了给大伙儿晒吧,下面就是制作好之后的云彩效果文字图片啦,不管好不好看大家都捧个场了啦……  好啦,云彩效果文字图片也看完了,请允许我小小的自恋下,  哎哟,不错哦!效果还是可以滴,嘿嘿!那就赶紧开始下文了,我们先把上面的云彩效果文字制作软件下载到电脑上,解压后直接双击打开云彩效果文字制作软件即可使用,方便吧!选择文件 — 新建来新建一个图层,相关的参数设置如下: 哎哟,不错哦!效果还是可以滴,嘿嘿!那就赶紧开始下文了,我们先把上面的云彩效果文字制作软件下载到电脑上,解压后直接双击打开云彩效果文字制作软件即可使用,方便吧!选择文件 — 新建来新建一个图层,相关的参数设置如下: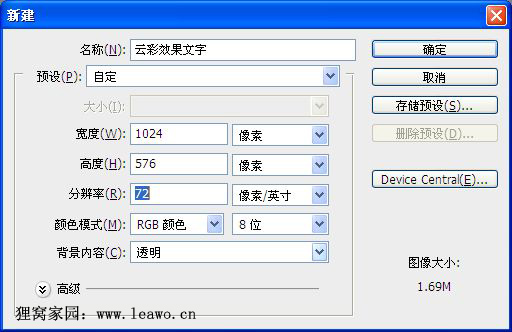 选择渐变工具,给图层添加一个渐变,颜色由#0895bc渐变到#0aebff,设定好颜色之后用鼠标由上往下拖动即可给图层添加颜色渐变啦。 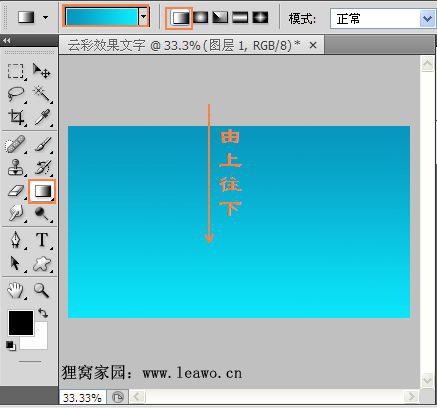 接着我们要用白云笔刷在图层上面绘制一些云彩,用来当做背景当然,也可以用别的图片来当做背景,至于怎样用别的图片来做背景,到后面我再给大家讲讲。烟雾笔刷是一个外挂笔刷,需要下载然后在画笔处载入使用即可,烟雾下载地址:http://www.leawo.cn/ND_upload.php?do=info&id=2005。选择画笔,再选择窗口 — 画笔,然后点击  选择载入画笔,选中载入的烟雾笔刷在图层上面绘制云彩,如下图所示: 选择载入画笔,选中载入的烟雾笔刷在图层上面绘制云彩,如下图所示: 然后就可以输入文字了,用文字工具在图层上面输入自己喜欢的文字,这里以输入:www.leawo.cn,字体可选用Lucida Handwriting,当然你也可以选择其他字体,自己喜欢的就行。并选中文字图层右键选择栅格化文字,这样才能对文字图层进行编辑。 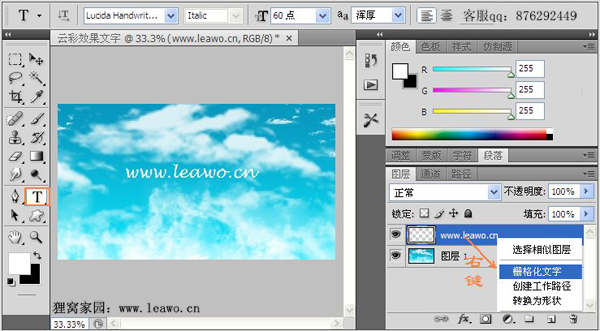 设置一下画笔的一些参数,选择窗口 — 画笔,就会弹出画笔的窗口,相关参数设置如下图所示: 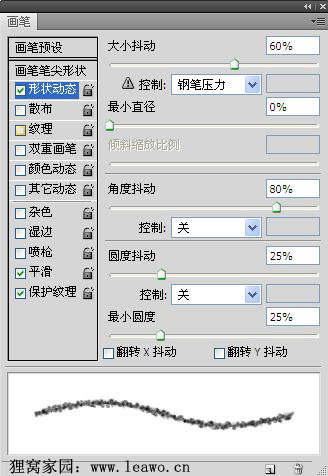 点击创建新图层按钮,再用大小合适的画笔沿着字体绘制,然后点击原来字体的图层前面的眼睛隐藏起文字图层,得到了的就是云彩的文字啦,有些许云彩文字的效果了。  点击混合选项按钮  选择斜面和浮雕,相关的参数设置如下: 选择斜面和浮雕,相关的参数设置如下: 这样云彩文字效果就有一定的立体形状了,还可以用涂抹工具在字体的一些拐弯处涂抹,制作出一种拖尾的效果,效果还是不错的哦。前面说可以用别的图片来做背景,那么按Ctrl + O打开一张背景图片,然后Ctrl + C,Ctrl + V复制到这里,把原来的背景图层隐藏起来就可以啦。 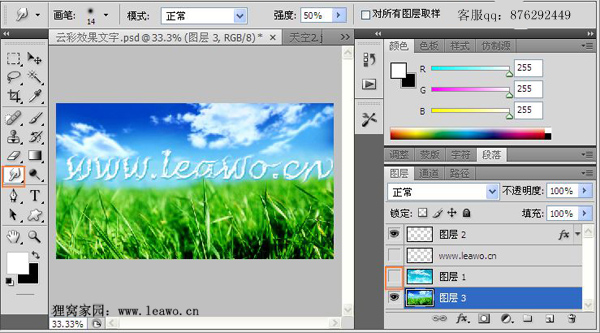 还差最后一步了,一般说到这里的“还差最后一步”往往指的就是输出图片啦,狸友们都知道的啦,不用我多说。选择文件 — 另存为,然后选择文件的位置和格式就算完事啦。 那么到这里云彩效果文字也就算制作完成了,就暂且先告一段落了,制作这个云彩效果文字更重要的是耐心,我这里可能是比较赶时间跟大家分享,所以制作出来的效果也许不咋样,但是相信你们能比我制作得更好的,相信自己,你能行的!在狸窝宝典里面还有更多你意想不到的哦,不如赶紧去溜达一圈,说不定你会有意外的收获哦。 (领导说了,分享本文一次小编工资涨0.5元) 为了感谢你帮小编分享,推荐你一个学习小视频制作的方法 >> 录好的视频怎样加字幕 优质教程方案 |