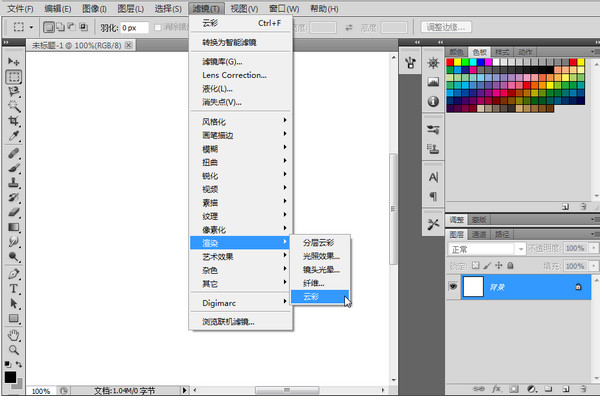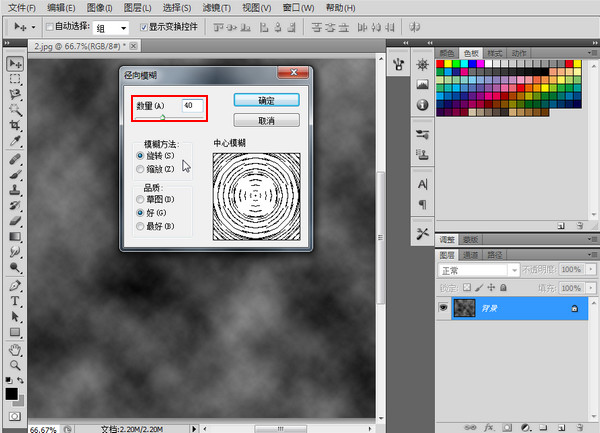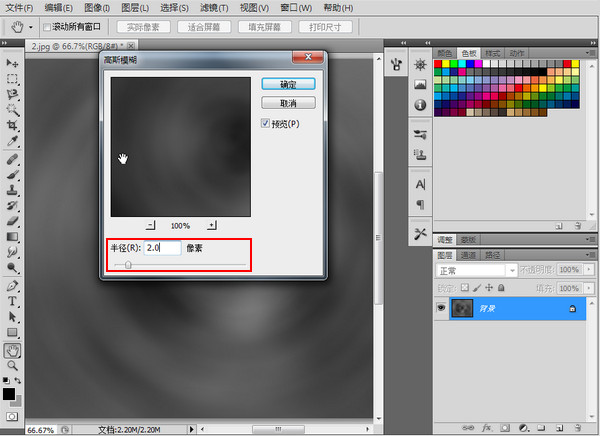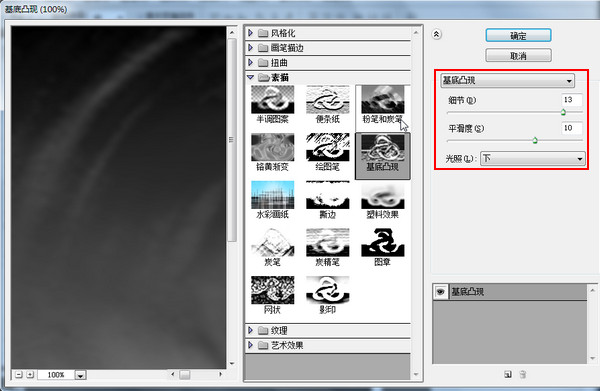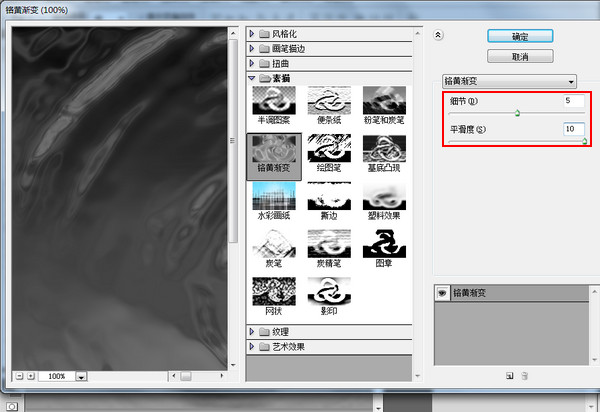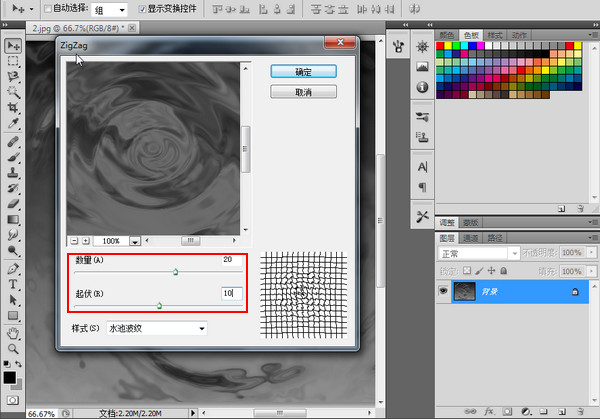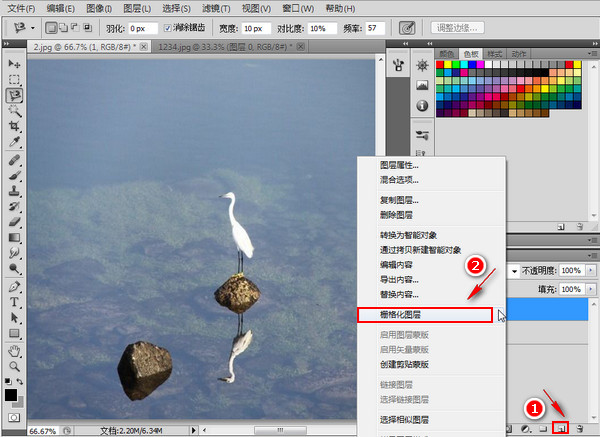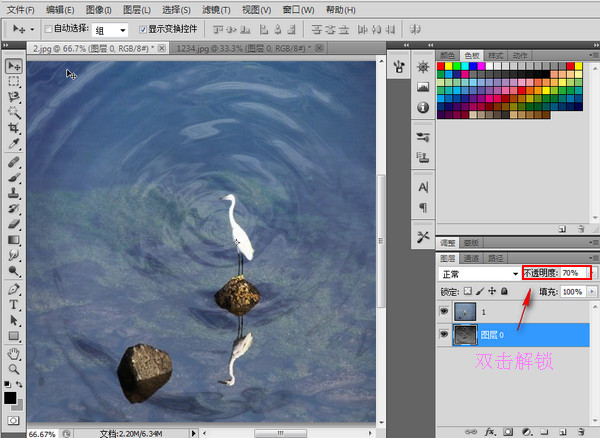怎样在图片上面制作好看的水波纹效果
『狸窝是帮助用户解决问题 提供教程解决方案 在这个过程中有使用我们自己开发的软件 也有网上找的工具 只要帮助用户解决问题就好!』
大家还记得咱们之前一起学习的怎样给图片进行后期调色不,还是很好玩的一个小技能哈,我个人可是经常使用的哦,既然之前有说到图片的事儿,那咱们今天继续来讨论讨论,关于图片的问题其实有很多很多,比如说:多张图片合成一张图片,给图片加水印,或者是把图片装换成文字,等等等等,今天咱们主要是来学习一下怎样给图片加上水波纹的效果,这个效果其实也是很常见的一种,那咱们今天就一起来看看到底是怎样做出逼真水波纹效果的。
水波纹制作软件下载:http://www.leawo.cn/ND_upload.php?do=info&id=4496
首先当然是要下载安装我们的水波纹制作软件,然后双击运行,选择“文件”菜单下面的“新建”,在弹出的新建窗口设置好相关的文件参数,或者是按快捷键“ctrl+n”来新建,这两种方法都可以。

接下来再选择“滤镜”菜单,在“渲染”子菜单下选择“云彩”,选择执行这个效果之后,会发现之前白色的画面已经变成淡黑色的效果了,今天主要要用到的就是这款软件的一个滤镜效果,还是挺不错的,咱们一起接着看。
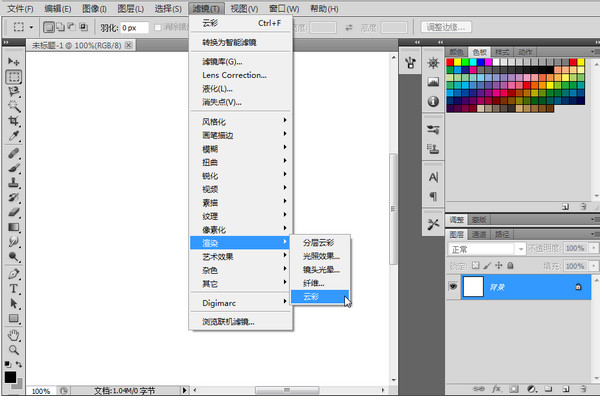
选择滤镜——模糊——径向模糊,把径向模糊对话框里面的数量设置为40,其余的参数不变,然后点击“确定”按钮,返回主界面。
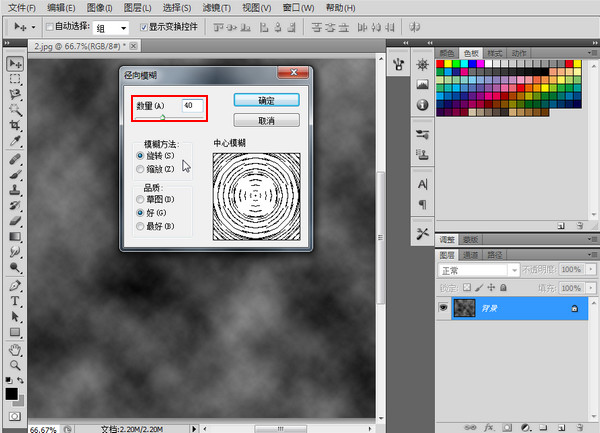
选择滤镜——模糊——高斯模糊,将高斯模糊对话框的的半径设置为2.0像素,点击“确定”按钮,返回主界面。
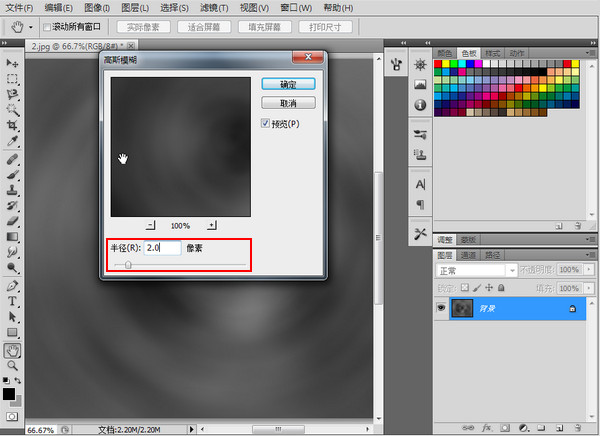
选择滤镜——素描——基底凸现,将基底凸现的细节设置为13,平滑度为10,光照为下,设置好相关参数后,点击“确定”按钮,返回主界面。
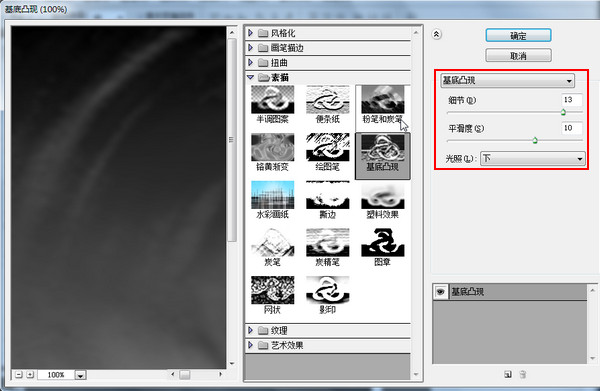
选择滤镜——素描——铭黄,细节参数设置为5,平滑度设置为10,然后点击“确定”按钮,返回主界面。
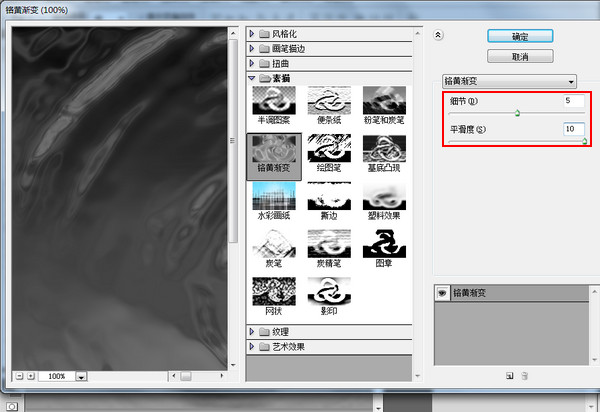
最后再用一次滤镜效果,选择滤镜——扭曲——水波,水波数量设置为20,起伏设置为10,点击“确定”按钮,返回主界面。
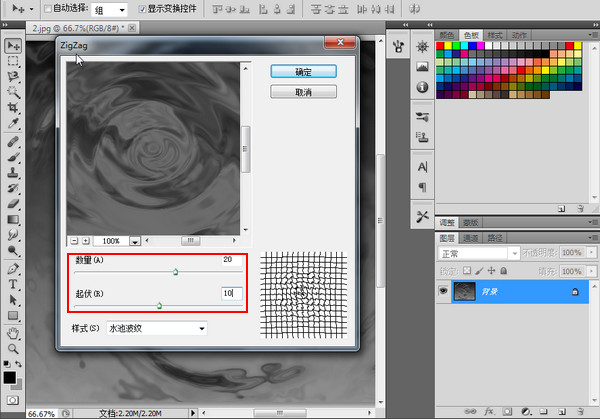
现在基本的水波纹效果是出来了,但是还没有透明度,灰蒙蒙的,接下来就弄一个背景来衬托,点击主界面右下角的“新建图层”按钮,新建图层,把咱们用到的背景图片放进来,教大家一个偷懒的方法,直接把图片拖进来和水波纹画面一样大小就行了,然后右击该图层,选择“栅格化图层”。
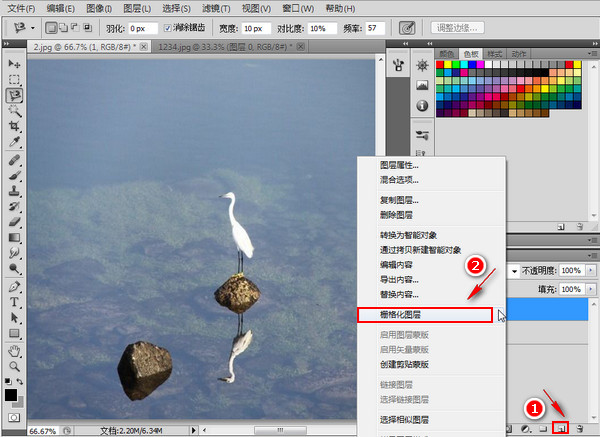
现在选择图层1,把图片的混合模式改为“强光”。

选择图层0,前面忘记和大家说要解锁图层0了,不过现在也没关系,双击这个图层就可以解锁,我这里是之前就解锁了的,然后将图层0的不透明度设置为70%,当然这里是不固定,可以根据效果自己进行设置,不透明度的小大决定了水波纹显示的透明度。
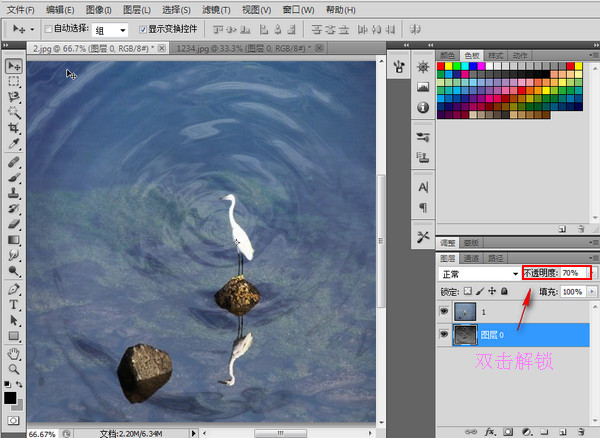
现在看到的就是一个水波纹的最终效果,如果大家想要水波纹更加有立体感就可以选择编辑——变换——透视,就会跳出一个框框,用鼠标按住拖动就可以了,拖动到自己满意的位置,然后双击应用就行了,我这里就不多做演示了。
(领导说了,分享本文一次小编工资涨0.5元)
为了感谢你帮小编分享,推荐你一个学习小视频制作的方法 >> 录好的视频怎样加字幕 优质教程方案 |