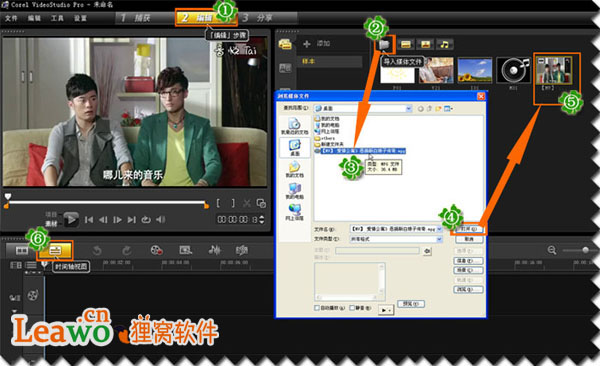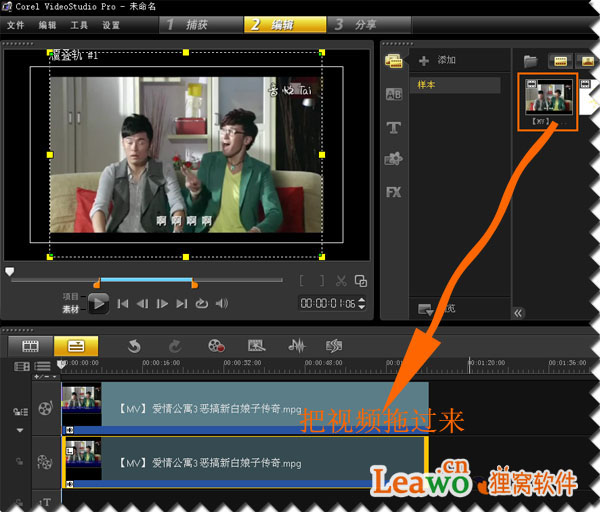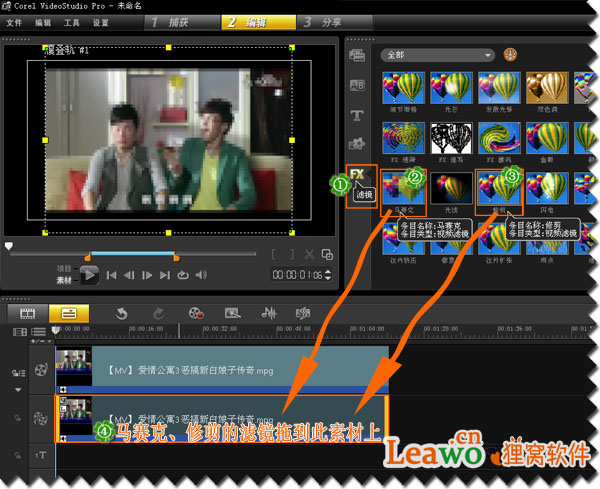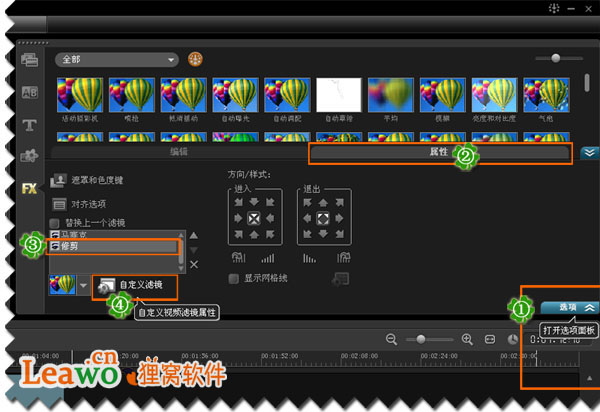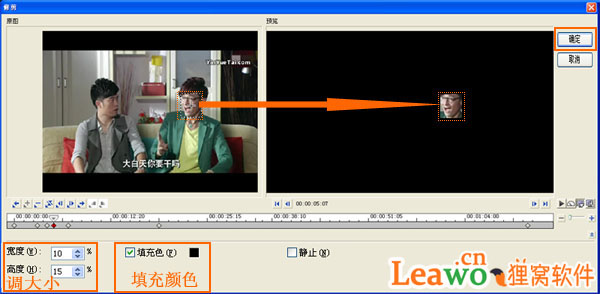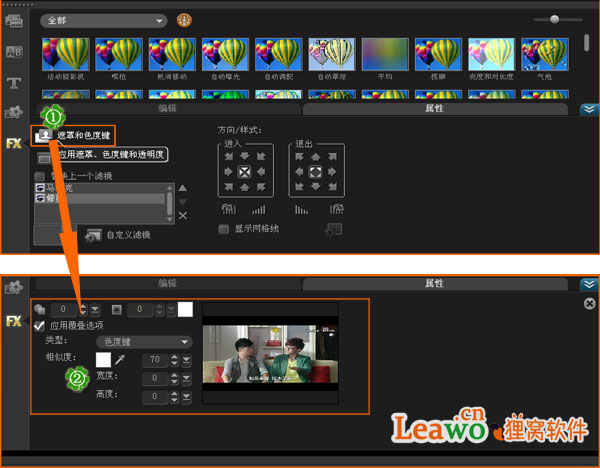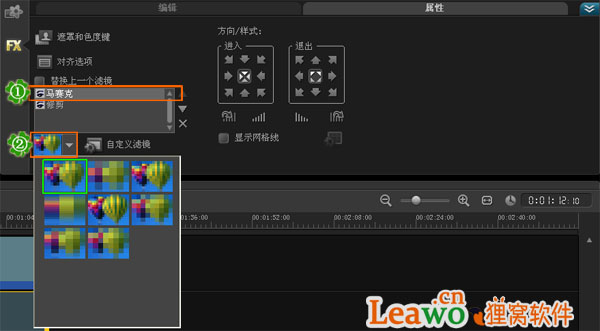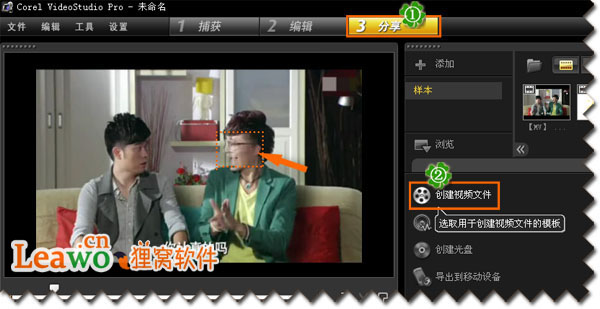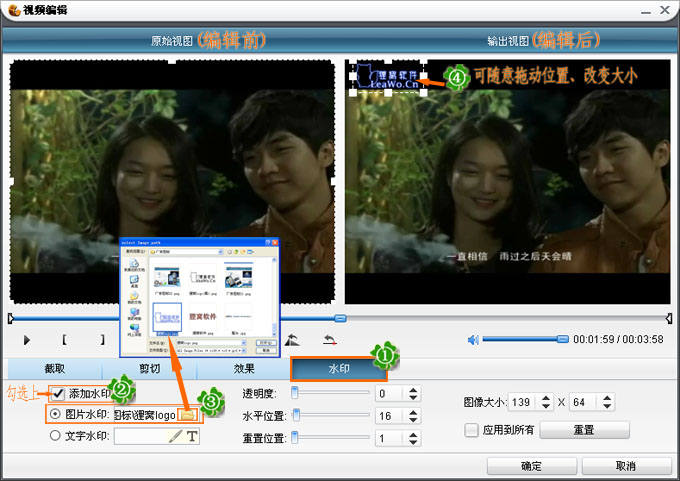我们时常看到有一些电视新闻中采访当事人画面时有马赛克和跟踪效果,其画面中的人物面部始终有马赛克效果;还有一些视频中带有广告水印时,也有通过这种技术处理成马赛克的。如何给视频加马赛克呢,下文将教大家轻松制作区域马赛克跟踪效果,菜鸟也能学会的视频加马赛克解决方案。
首先在会声会影主界面上方选择“2编辑”,再点击右上方“导入媒体文件”的文件夹图标按钮,弹出“浏览媒体文件”窗口,找到素材“爱情公寓3之恶搞新白娘子传奇.mpg”,双击视频或点击“打开”之即可将其导入会声会影主界面的“视频素材库”中。有时发现视频无法导入到软件上,那事先就需要使用全能视频格式转换器来转换格式,再导入。
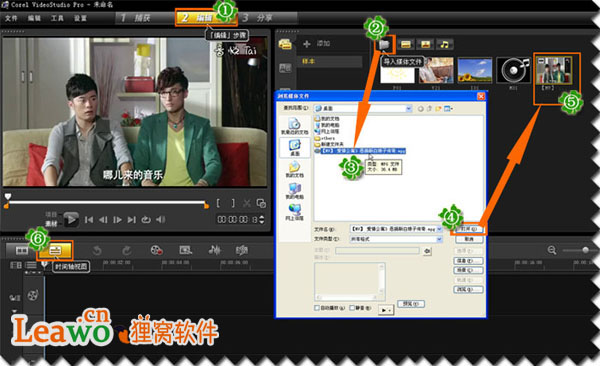
单击会声会影主界面左下方的“时间轴视图”按钮,将当前的故事板视图切换为时间轴视图。在时间轴视图中可以进行更加专业的编辑处理。把视频文件拖动到视频轨和覆叠轨,拖动覆叠轨大小调节块,使覆叠轨上的视频与视频轨完全重合。
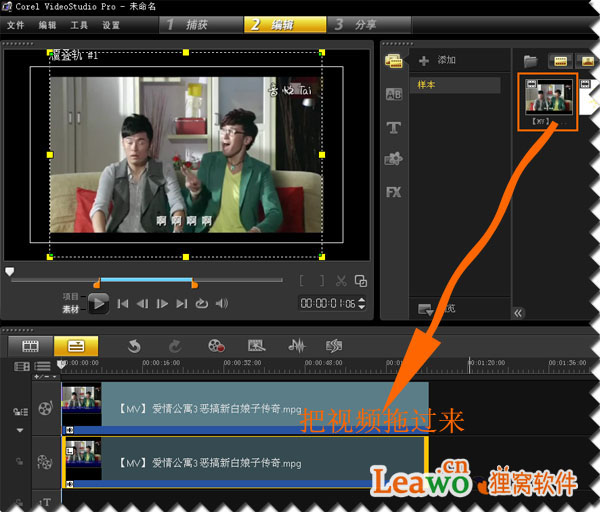
为覆叠轨道上的素材添加马赛克和修剪视频滤镜。点击选择“视频滤镜”,在视频滤镜文件夹中找到“马赛克”和“修剪”视频滤镜,并将其拖放至覆叠轨道的视频素材上。如图所示。
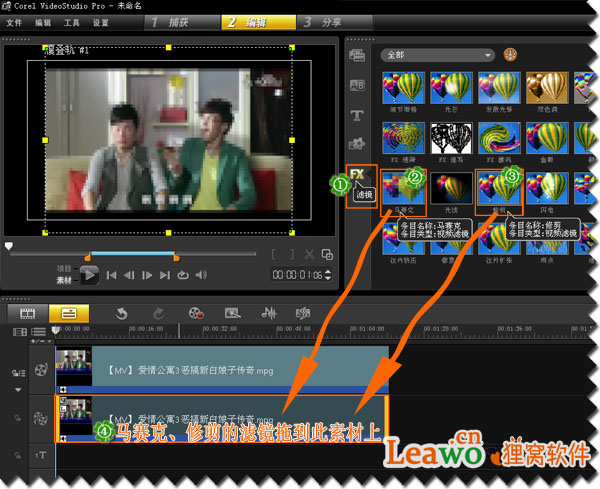
如图所示,首先设置“修剪”参数。步骤:“打开选项面板”--> “属性”--> 点击选择“修剪”视频滤镜 --> 点击“自定义滤镜”按钮。
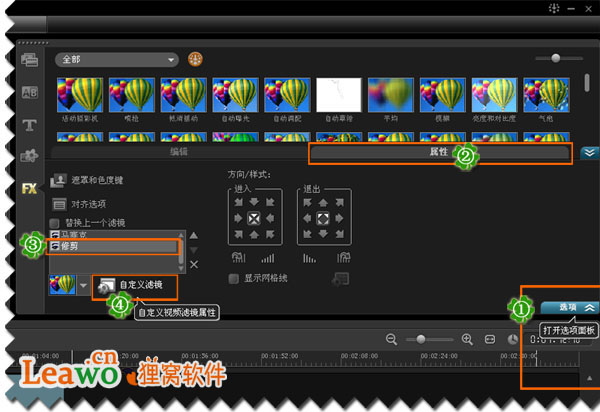
弹出“修剪”视频滤镜的参数设置界面窗口。窗口中时间轴的首尾处默认各有一个菱形的标记,称为“关键帧”,选中并调整两个关键帧的宽度、高度及位置。可在两关键帧中间添加新的关键帧,调整长方形的位置,使它恰好挡住人脸。填充色可设置为白色。 此步其实是添加了跟踪效果,让马赛克跟随镜头。然后点击“确定”返回。
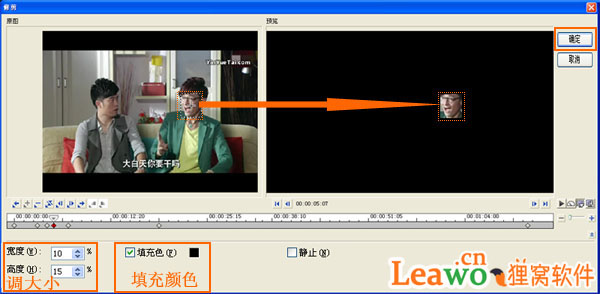
此时视频预览窗口中, 马赛克范围以外的部分还显示白色,需要们运用“遮罩”来做一下透明处理。点击右侧选项面板属性→“遮罩和色度键”,勾上“应用覆叠选项”,相似度的颜色为白色,与“修剪”滤镜的颜色相同。特别注意要设置相似度的数值,否则马赛克是透明的,打了也没用哦!
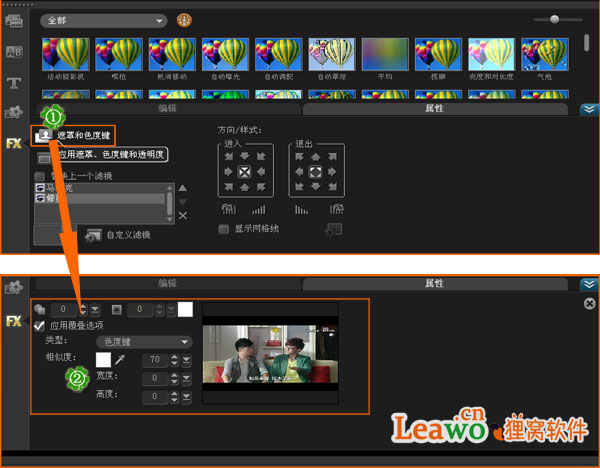
马赛克的效果很可以选择的。点击右侧“选项面板属性”,选择“马赛克”,再点击如图所示2处的下拉菜单,选择一个合适的效果即可。
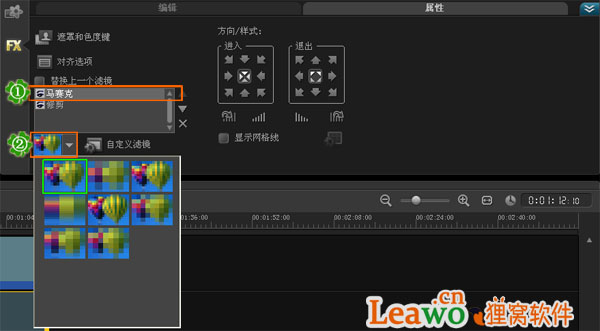
看看效果吧。由于图片和视频画面内所处理的“关谷神奇”的面部都较小,因此看到的马赛克效果不太明显哈。呵呵,大家可以按上述方式操作实践一下,就容易做出来了。最后,弄好了就点击“分享”里的“创建视频文件”输出,大功告成。
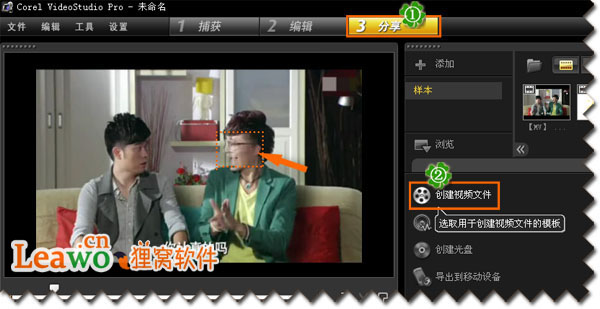
怎么样,简单吧!赶快体验一下吧!
总结一下:此方法就是用了会声会影中的两个滤镜:“马赛克”和“修剪”滤镜,其实把“马赛克”滤镜换成其它的滤镜也可以,比如“油画”滤镜,也有不错的效果,大家可试试其它的滤镜看怎么样。
会声会影给视频加马赛克的操作,可能对新手来说,很为难的入门,可是通过狸窝的这篇教程,让用户简单学会视频加马赛克。如果你经常转换视频格式,应该就知道狸窝免费视频格式转换软件了,这款软件的辅助功能有添加水印的功能,只要你添加图文的水印到视频上某一指定位置,就有遮住某些不想让人看到的部分了。找一张白色并半透明的png图片做为水印,也能有马赛克的效果哦。
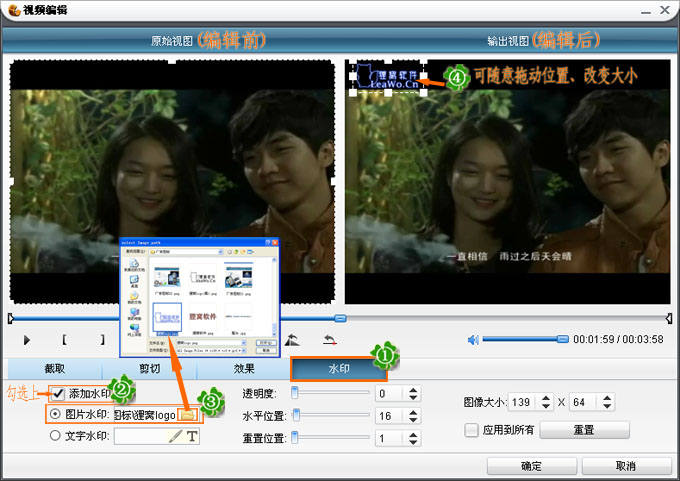
(领导说了,分享本文一次小编工资涨0.5元)
为了感谢你帮小编分享,推荐你一个学习小视频制作的方法 >> 录好的视频怎样加字幕 优质教程方案 |