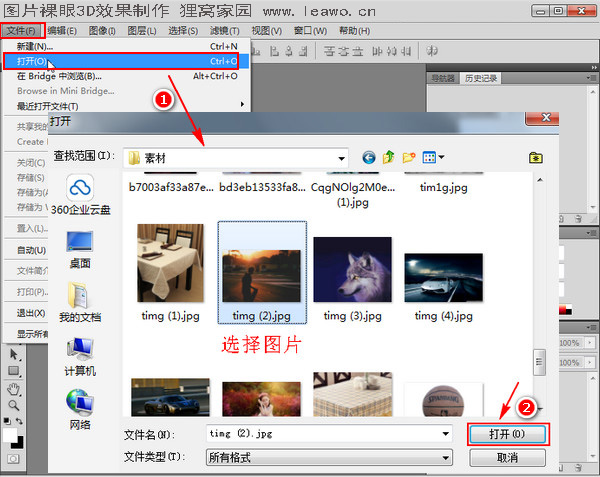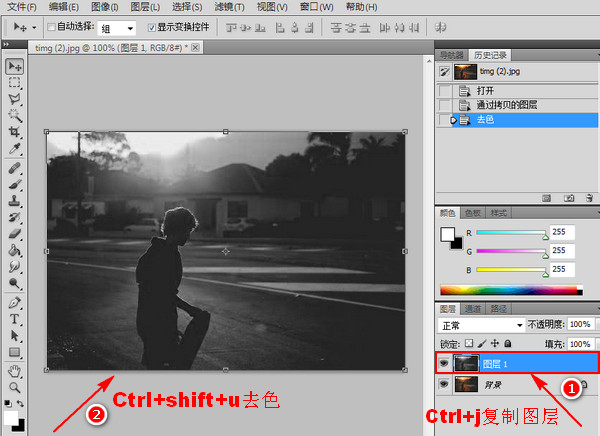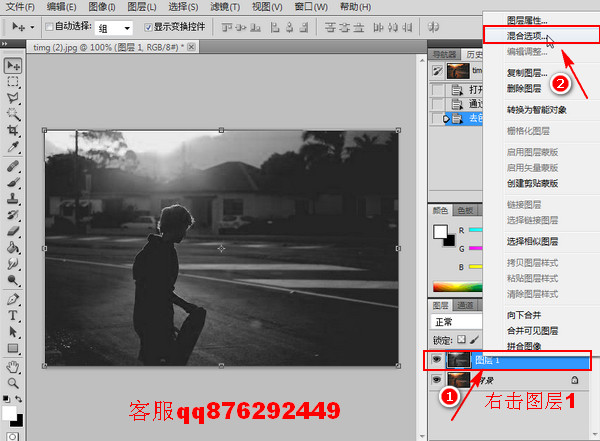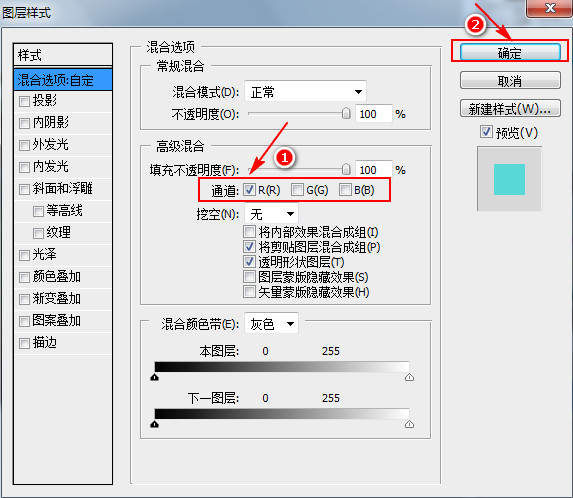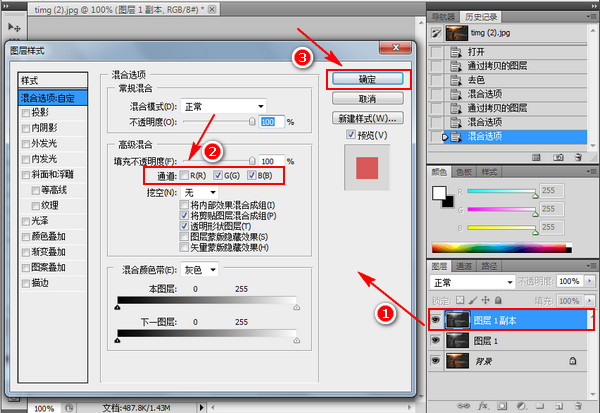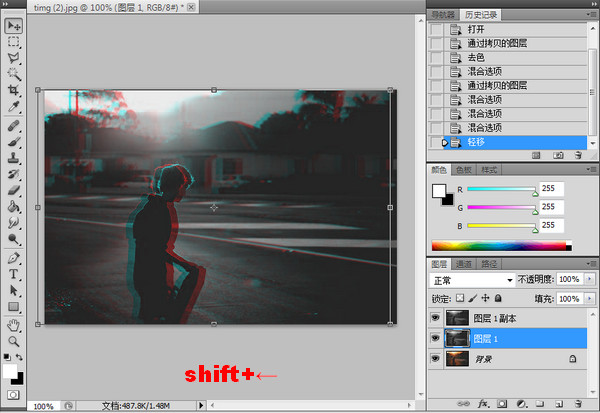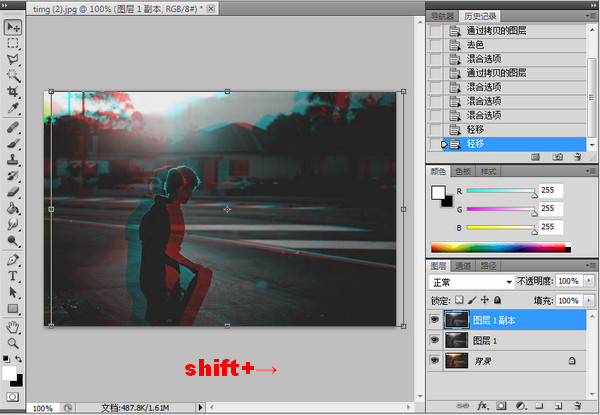裸眼3d照片制作 ps裸眼3d照片制作
2017-03-16 SALLY 快速找教程方案 反馈需求 狸窝宝典
『狸窝是帮助用户解决问题 提供教程解决方案 在这个过程中有使用我们自己开发的软件 也有网上找的工具 只要帮助用户解决问题就好!』
先来科普一下什么叫做裸眼3D,所谓裸眼3D,意思就是能够用肉眼就能看到3D效果,无需借助3D眼睛,直接用肉眼看3D图片视频,3D显示,就是屏幕支持肉眼3D功能。以上是官方对于裸眼3D的解释!今天是要制作一个好玩的图片裸眼3D效果,就是图片给人呈现一种身临其境的感觉。这感觉听上去好像还是挺给力的,操作也是非常简单好玩哈。
图片3D裸眼效果制作软件下载:http://www.leawo.cn/ND_upload.php?do=info&id=4949 效果展示:
先打开制作软件,选择“文件”菜单下面的“打开”选项,如果是之前使用过或者比较熟悉该软件的小伙伴可以用快捷键Ctrl+o,在弹出的打开对话框中选择一张需要制作3D裸眼效果的图片,建议大家制作的时候选择一张比较炫酷一点的图片哈,选择之后点击“打开”按钮。
打开图片之后会产生新的画布和图层,界面中现在有一个名为背景的图层,现在还需要复制一个相同图层,用快捷键Ctrl+j来进行复制,复制之后会出现一个名为图层1的新图层。有了新图层之后需要给新图层去色,就是把图层原有的颜色去掉,同样使用快捷键Ctrl+shift+u,去色之后就和下图显示的效果一样了。
右击图层1,在弹出的菜单中选择“混合选项”。双击图层1也可以弹出混合选项对话框。
下图所示就是混合选项的一个界面。将通道后面G(绿色)和B(蓝色)前面框框的√去掉,只留下R(红色)前面的√,和我下图显示的一样,设置好之后点击“确定”按钮。
接着再复制一个新的图层,同样用快捷键Ctrl+j进行复制,复制之后出现图层1副本,接着右击或者是双击图层1副本,选择“混合选项”,在混合选项下面将通道后面R(红色)前面框框的√去掉,留下G(绿色)和B(蓝色)前面的√,最后点击确定按钮。
可能现在看到的图片还没有什么比较明显的变化,不用着急,咱们接着往下。选择图层1图层,然后用shift+←(键盘上的方向键)使其向左移动十个像素,移动之后会出出现和我下图一样的效果了,是不是感觉还不错呢!!!
接着继续选择图层1副本图层,同样用键盘上面的shift+→,使其向右移动十个像素。这样效果就已经出来了,现在就可以对图片进行保存了,选择“文件”菜单下面的“存储为”,在弹出的存储为对话框中设置好存储的位置、格式和名称,最后点击“保存”按钮。
保存之后就可以关闭软件或者是分享刚刚制作的3D裸眼效果图了,不知道这样的效果是不是大家所期待或者满意的呢。还有想知道或者想学习电影字幕截图拼接的小伙伴可以参考:http://www.leawo.cn/space-3896190-do-thread-id-69941.html。 以上就是今天关于怎样制作图片裸眼3D的相关操作了,一分钟的时间就能制作成不一样的图片裸眼3D效果,还是挺划算的哈。更多精彩好玩尽在狸窝家园哦! 推荐教程: (领导说了,分享本文一次小编工资涨0.5元) 为了感谢你帮小编分享,推荐你一个学习小视频制作的方法 >> 录好的视频怎样加字幕 优质教程方案 |