制作PPT/好看的ppt动画制作教程
2017-03-14 NIKI 快速找教程方案 反馈需求 狸窝宝典
『狸窝是帮助用户解决问题 提供教程解决方案 在这个过程中有使用我们自己开发的软件 也有网上找的工具 只要帮助用户解决问题就好!』
| 在网上看到别人制作的高级PPT时,我们会有小小的惊讶,那PPT里面的PPT高级动画是如何制作而来的呢?ppt高级动画制作有多难?如何制作ppt动画?但是下载来的PPT模板里面会发现里面的动画过程实在是太多而且复杂了,能否有个实例学会简单制作PPT高级动画的制作呢?小编就此现现ppt高级动画教程小技巧,教大家简易制作一个片头动画。 步骤/方法 1、对象从屏外移动到屏内某处或飞过屏幕。 制作步骤: ①将对象置于(屏内或屏外)终点处; ②在对象上单击鼠标右键,选“自定义动画”,在“动画和声音”中选“飞入、缓慢移入、螺旋”,并设置移动方向(飞过屏幕时,对象在幻灯片外一方,飞入方向要设置成从幻灯片另一方)。  2、对象从屏内一处移到另一处或屏外:利用人眼的视觉迟滞这一生理特点用“显现-隐藏-显现”实现。 制作步骤: ①在移动对象上单击鼠标右键,选“自定义动画”,在“动画和声音”中选“闪烁”并设置速度为“中速”,或选“出现”且在下“播放动画后”中选“播放动画后隐藏”,在“顺序和时间”设置“在前一事件后0秒,自动启动”; ②然后按住Ctrl键不放沿着移动路径依次拖放对象,复制出一连串相同对象,直到终点,对运动后不消失的对象,最后复制得的对象自定义动画效果设置“不变暗”。播放时移动效果为:对象相隔密的移动慢,相隔疏的移动快。 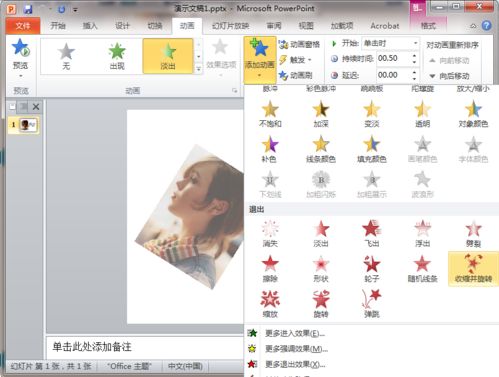 3、旋转制作: 对于Powerpoint中绘图工具画的图形、自选图形和剪贴画(经过“快捷菜单/组合/取消组合/转换为office图形(选是)”,再“快捷菜单/组合/组合”处理后可旋转),只要用前2方法并改②为每次拖动复制到新位置后,均用“自由旋转”工具将图形旋转合适方向,其余操作设置相同。 定点自转:只要用上方法以同一点为中心复制并拖转即可。 环绕旋转:若要实现一对象环绕另一对象旋转,先用“自选图形”画出环绕轨迹,再用前⑵方法,沿环绕轨迹和方向均匀复制一周,若要旋转几周,就复制几周一层层盖上去。也可用后面的循环重复播放幻灯片来实现按钮控制旋转和不停旋转。 4、用幻灯片复制和对象移位法实现多个对象同时运动。 制作步骤: ①将环境和运动对象按初始位置放好(均不使用动态效果); ②“幻灯片切换”设置为 “每隔0秒换页”; ③再复制一张幻灯片,在复制出来的幻灯片上将各运动对象用鼠标向运动方向拖移合适距离; ④重复③直到所有对象均到终点,播放时就有多个对象同时运动的效果。 5、窗口内和全屏滚动字幕 制作步骤: ①填充背景色,插入有窗口的封面图片(窗口可用WINDOWS“画图”的裁剪工具来开,窗内单色),并用图片设置工具设置透明色; ② 插入文本框(小于窗口),输入文字(文字进行字体、大小和颜色等修饰,可横排或竖排),或用艺术字,将文本框或艺术字移出窗外(一般窗外上方或右方)作为终点; ③将滚动字其叠放层次设置成“置于底层”,设置自定义动画效果为“缓慢移入”(从下部或从左侧)和自动启动,播放时即有窗口内滚动字幕效果。类似地可制作全屏滚动字幕。 6、动态画线效果(如按笔画写字、画几何图形等)将对象按画的方向设置自定义动画“擦除”“伸展”及相同方向。如写字,要先将大字图形取到“画笔”中任意多边形剪刀笔画分开,把每个笔画作为一对象。 7、加入Gif动画:Gif和Flash动画来源广泛,易得易实现,效果好。Gif动画插入方法与一般的图片文件相同,用菜单“插入”/“图片” /“来自文件”选文件插入,但不能用“复制”“粘贴”来引入。一般Gif动画是循环播放的,可用“幻灯片放映/幻灯片切换”中的换页方式每隔几秒实现只播放一次动画教程。 8、加入Flash动画: ①选择“视图”/“工具栏”/“控件工具箱”/“其他控件”/“ShockwaveFlashObject”; ②光标变成十字型,按住鼠标左键在幻灯片上拖出一个合适的播放窗口, ③在该区域中,按鼠标右键打开快捷菜单,选择“属性”/“自定义”/“...”按钮,打开“属性页”对话框; ④在“movieURL”框中输入Flash动画文件(*.swf)的完整的路径名和文件名(若将Flash动画文件放到演示文稿文件夹,则只要输入文件名),单击“确定”,放映幻灯片就可以看到Flash动画效果。 9、调用Authorwar动画:对象运动部分用Authorwar制作且可在Powerpoint调用,这样可弥补Powerpoint的不足。用Authorwar制作时注意演示窗与Powerpoint画面相匹配,设置其合适的大小和位置,把源文件打包成可执行文件保存。 调用方法: ①在 Powerpoint课件中要使用运动和交互练习地方,插入文字按钮(如艺术字“动画名”“练习名”); ②右击按钮,选择"动作设置/单击鼠标或鼠标移过 /运行程序",再单击“浏览”,在“浏览对话框”中选中需调用的程序文件名,两次单击“确定”。幻灯片放映时鼠标单击(或移过)该按钮就可播放动画了。 END 以上就是9种PPT各种动画制作的方法,内容有点多,但只要大家认真阅读学习,相信这些知识都会变成你自己的!希望对大家有一定的帮助! WPS演示制作动态幻灯片的方法: 1、运行WPS演示,系统会自动建立一个演示文稿。为了使幻灯片中的对象能够准确定位,我们还需进行如下设置:在屏幕上单击鼠标右键,在快捷菜单中单击“标尺”命令,使标尺显示;再次在屏幕上单击鼠标右键,在快捷菜单中单击“网格线和参考线”命令,弹出“网格线和参考线”对话框,勾选“屏幕上显示网格”和“屏幕上显示绘图参考线”选项,单击“确定”按钮保存设置,依次单击“视图”菜单下的“母版/幻灯片母版”,进入幻灯片母版编辑界面,删除预设信息后,将背景设为黑色。  2、在WPS演示中也可以模拟出Flash中的遮罩效果,输入相关文字信息后,绘制出一个白色的椭圆,在椭圆上单击鼠标右键,在快捷菜单中依次单击“叠放 次序/置于底层”,将其置于文字下方在母版中编辑自定义动画:选中绘制的白色椭圆后单击鼠标右键,从弹出的快捷菜单中选择“自定义动画”,在屏 幕右侧的“自定义动画”任务窗格中依次单击“添加效果/动作路径/向右”,在动作路径上单击鼠标,对动作路径进行调整。然后单击动画序列窗口中 的“椭圆1”选项右侧的下拉箭头,在弹出的下拦菜单中单击“效果选项”命令,弹出“向右”对话框。 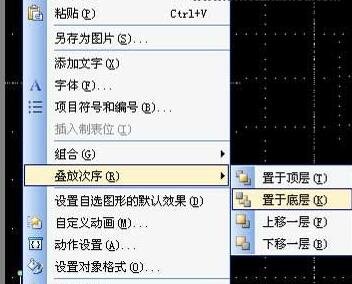  3、在“向右”对话框中,首先单击“效果”标签,进行设置,再单击“计时”标签,进行设置;最后再单击“确定”按钮,保存刚才所作的设置,预览动画无误后,将文字设置成黑色隐藏起来,单击“关闭母版视图”按钮退出母版编辑环境。 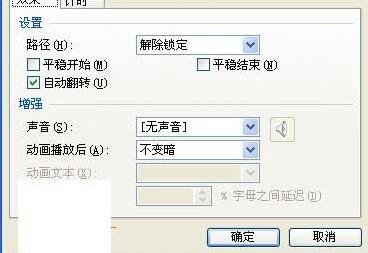  4、单击常用工具栏上的保存按钮,弹出“另存为”对话框,为文件命名后,单击“保存类型”选项右侧的下拉箭头,选择“WPS演示模板文件(*.dpt)”,将文件保存为WPS演示模板文件,模板文件的默认保存路径为C:\DocumentsandSettings \Administrator\ApplicationData\Kingsoft\office6\templates\ly27ssh.dpt。关闭 该文件。 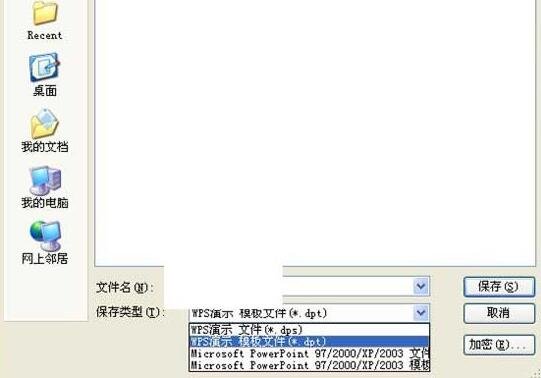 5、新建一个演示文稿,输入相关信息后,单击屏幕右侧“幻灯片版式”任务窗格右侧的下拉箭头,在下拉菜单中单击“幻灯片版式-设计模板”,进入 “幻灯片设计”任务窗格后,单击最下方的“浏览”按钮,在弹出的“应用设计模板”对话框中,找到刚刚保存好的模板文件,单击“打开”按钮关闭对 话框。 6、按下F5键进入幻灯版放映视图,即可看出我们所创建的动态模板已经被应用于这份演示文稿了。 (领导说了,分享本文一次小编工资涨0.5元) 为了感谢你帮小编分享,推荐你一个学习小视频制作的方法 >> 录好的视频怎样加字幕 优质教程方案 |